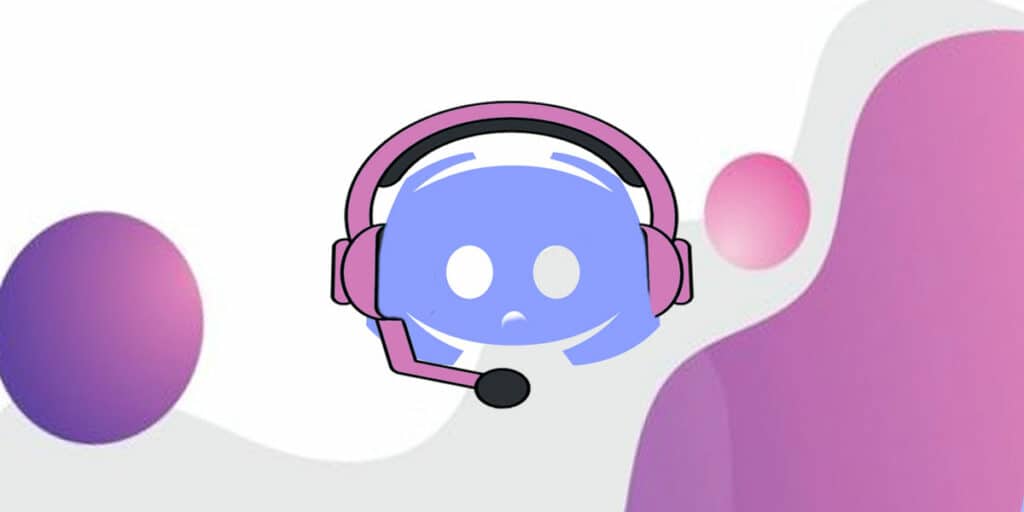1.2K
If your microphone does not work in Discord, this can have various causes. The most common is that Discord does not recognise your mic and you have to set it yourself.
If Discord doesn’t recognise your microphone, here’s what you can do
Most of the time, the problem with your Discord mic not working is due to an incorrect setting. Maybe Discord doesn’t recognise your mic because the wrong input device is automatically selected, for example from your webcam.
- Try using the settings to manually select the microphone you want to use.
- Be sure to also check the sliders below. The input volume should not be set to the left. Instead, try moving the slider to the far right.
- Underneath, Discord has integrated a microphone test: If a signal sounds here when you speak, your microphone is on and is recognised.
- In the “Input Mode” area, you can choose between voice activation and push-to-talk. Note that with the latter, your microphone only goes when you press a button that you can set yourself.
Discord micro does not work: Other possible causes
If your microphone is selected as an input device and still doesn’t work or doesn’t even show up in Discord, try the following:
- As simple as it sounds, first check that your microphone is connected correctly. Is the cable in the right socket or have you connected your Bluetooth Mic correctly?
- Some headsets have a physical switch to quickly mute the microphone.
- Sometimes Windows may not even recognise your microphone. To check this, you need to right-click on the small speaker on the taskbar.
- Open the menu item “Open sound settings” there. Select your microphone and click on “Troubleshoot”.
- Also make sure that the software for your microphone is up to date. The best way to do this is to search for a suitable driver – either manually on the manufacturer’s website or via the function in the Device Manager.