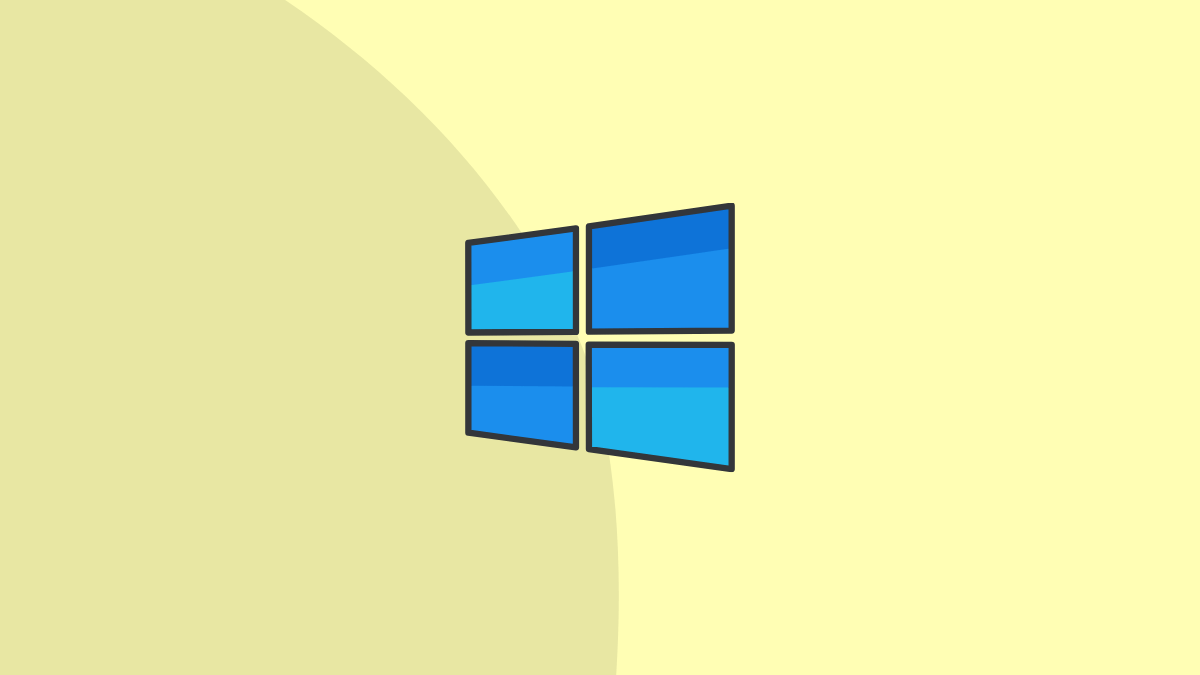990
Ако искате да конвертирате даден файл, можете просто да промените файловите разширения под Windows. Ще ви покажем стъпка по стъпка как да го направите.
Промяна на файловите разширения под Windows 11, 10 или 8
За да промените разширението на файла, първо трябва да го активирате в Windows Explorer:
- Отворете папката с файловете, които искате да промените, в Windows Explorer:
- Щракнете върху „Изглед“ в лентата с менюта. След това поставете отметка в квадратчето „Разширения на имената на файловете“.
- В Windows Explorer маркирайте файла, който искате да преименувате, и натиснете клавиша [F2] или щракнете върху файла два пъти бавно с мишката.
- Ако сега въведете валидно файлово разширение, файлът ще бъде конвертиран.
- Забележка: Промяната на файловото разширение може да направи файла неизползваем. Ако промените разширението на файла от PDF на JPG, Windows вече не може да отвори файла, тъй като Windows не може автоматично да конвертира PDF във файл с изображение. Ако промените промяната на файла от JPG на PNG, файлът все още ще може да се използва, защото Windows може да извърши това преобразуване.
Промяна на файловите разширения в Windows 7
Процедурата е подобна и в Windows 7:
- Отворете папката, съдържаща файловете, които искате да промените, в Windows Explorer.
- Щракнете върху „Организиране“ в лентата с менюта и след това върху „Опции за папки и търсене“.
- Преминете към раздела „Изглед“. Премахнете отметката от „Hide extensions of known file types“ (Скриване на разширенията на известни типове файлове) и затворете прозореца с „OK“.
- В Windows Explorer изберете файл и натиснете клавиша [F2]. Сега можете лесно да промените разширението на файла и да преименувате елемента.