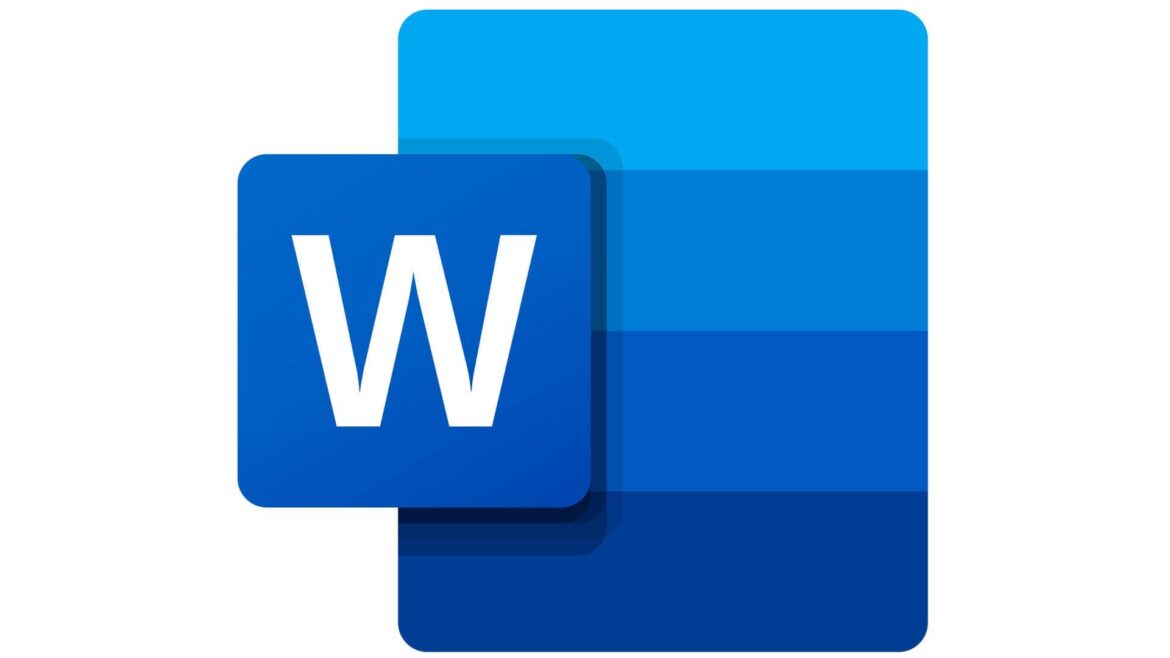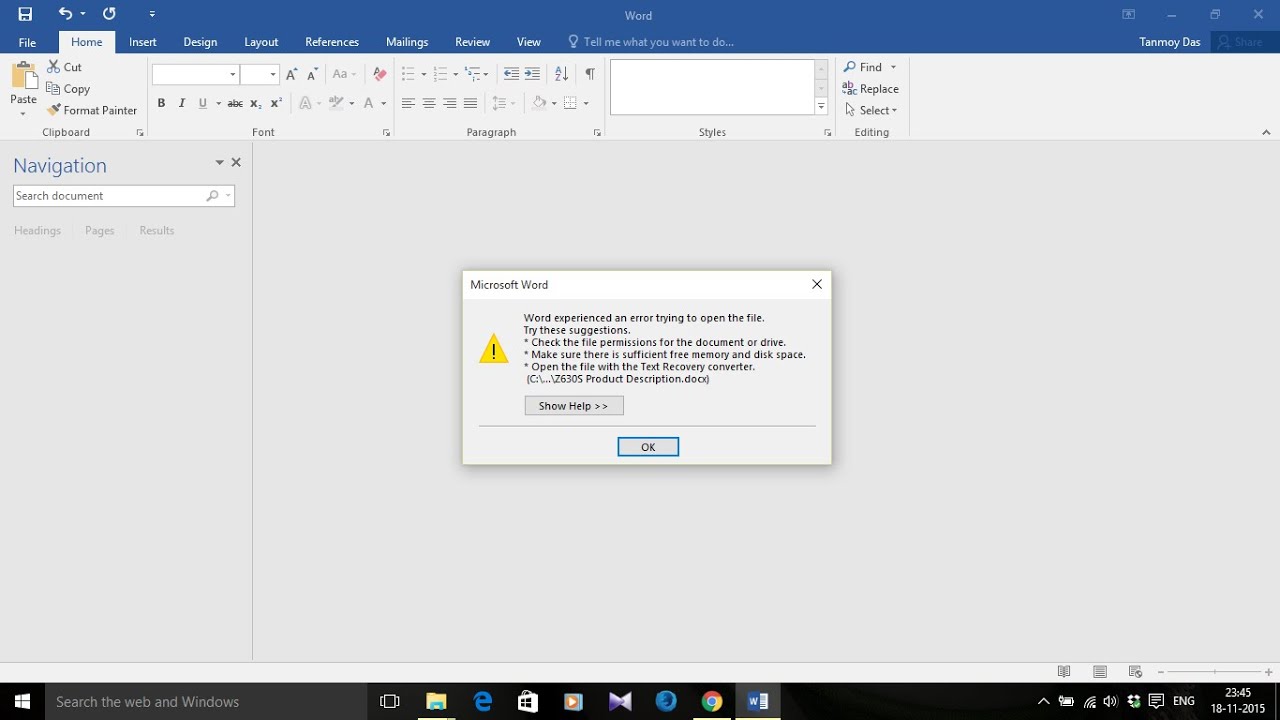1.6K
If an error appears when you open the file in Word, this can have various causes. In this practical tip we will tell you what these are and how you can solve the problem.
Error when opening the file in Word: Causes and solutions
If an error message appears when opening a file in Word, this can either be due to missing permissions, insufficient memory or because the file has been modified by third-party software. To fix the problem, first close all Microsoft Office programmes that you have open. Save any files that are still open so that they are not lost.
- Afterwards, check the security settings. These may prevent you from opening a file if, for example, you have downloaded it from the Internet. To do this, right-click on the file you cannot open and select “Properties”.
- Under Security you will find the item “The file originates from another computer. Access may have been blocked for security reasons”. Check “Allow” here and try to open the file again.
- If this does not work, deactivate the protected view. You can do this directly in the Word programme by opening the settings via “File” and “Options”.
- Under the tab “Protected View”, deactivate the protected view for files from the Internet, files in potentially insecure storage locations and for Outlook attachments by removing the ticks. Click on “OK” to save the changes.
- Furthermore, it can help to set the location of the problematic file as trustworthy. This can be done again via the Trust Centre, which you can reach as described above. However, as a last step, click on “Trusted locations”.
- Select “Add new location” here, click on “Browse” and navigate to the location where the file is stored.
- Set a check mark at “Subfolders of this location are also trusted” and confirm with “OK”. You should then be able to open the file without any problems.
What else you can do: Use text converter
If disabling the protected view did not work either, you can use the Recover Text Converter. This will try to repair the file so that you can open it.
- Open Word and click on “File” and “Open”. Then select “Browse”.
- Left-click on the desired file. In the drop-down menu next to the “File name:” field, click on “Restore text from any file”. Confirm by clicking on “Open”.
- Word then converts the file so that it is readable again and shows you the contents in a new window. You can then save the readable document with a new file name via “File” and “Save as “