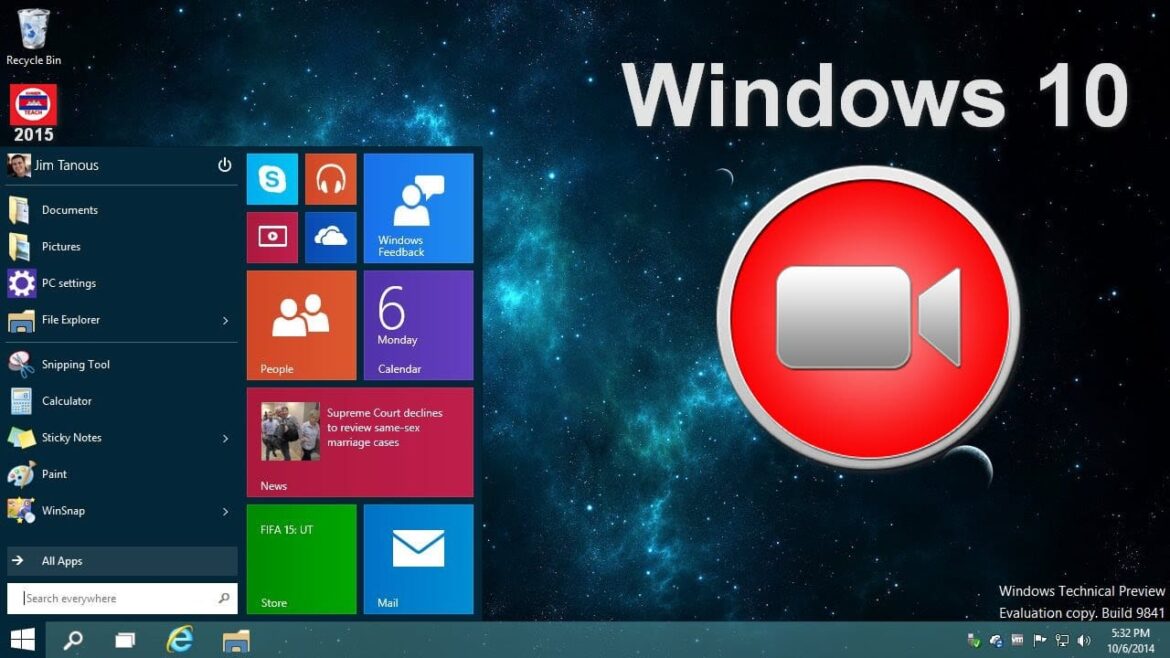1,4K
Si vous souhaitez filmer votre écran sous Windows 10, vous pouvez utiliser les mêmes outils de screencast que sous les anciennes versions de Windows. Nous vous expliquons comment réussir un screencast dans la nouvelle version de Windows. Avec la bonne combinaison de touches, c’est super simple :
Windows 10 : filmer son écran sans apps ni outils
La manière la plus simple et la plus rapide de filmer l’écran sous Windows 10 fonctionne sans programme ni outil – si l’on sait quelles touches appuyer.
- Appuyez pour cela sur la combinaison de touches Win + G.
- Un menu apparaît, proposant différentes fonctions de jeu. (voir image)
- Appuie sur le cercle en haut à gauche. Vous pouvez également utiliser la combinaison de touches « touche fenêtre » + « Alt* + « R ».
Screencasts sous Windows 10 : avec ces outils, ça marche
Pour créer un screencast, vous pouvez aussi utiliser l’un des nombreux outils gratuits.
- Utilisez par exemple VLC Media Player ou ActivePresenter pour filmer votre écran sous Windows 10. Pour savoir comment créer un screencast avec ActivePresenter, consultez la section suivante.
- Microsoft propose également son propre logiciel pour les screencasts avec Microsoft Expression Encoder.
- Vous pouvez également filmer votre écran avec le programme CamStudio.
Screencast avec ActivePresenter – comment filmer l’écran
Installez le programme ActivePresenter sur votre PC et lancez le logiciel.
- Cliquez sur « New Capture ».
- A ce stade, sélectionnez « Record Movie/Streaming Video ».
- Avec la petite icône en forme de crayon sur le côté droit, vous pouvez sélectionner la lumière jaune sous « Curseur » pour éteindre votre pointeur.
- À ce stade, vous pouvez aussi, si vous le souhaitez, désactiver complètement le pointeur. Pour ce faire, décochez la case « Show Mouse in Full Motion Recording Mode ». Enregistrez les modifications en cliquant sur « Save ».
- Cliquez ensuite sur « OK », puis sur le gros point rouge dans la barre « Capture New Project ». L’enregistrement démarre alors.
- Pour arrêter l’enregistrement, cliquez sur la petite icône ActivePresenter dans la barre de menu et cliquez sur « Stop ».
- ActivePresenter offre maintenant à ce stade diverses fonctions pour éditer votre screencast de manière professionnelle.