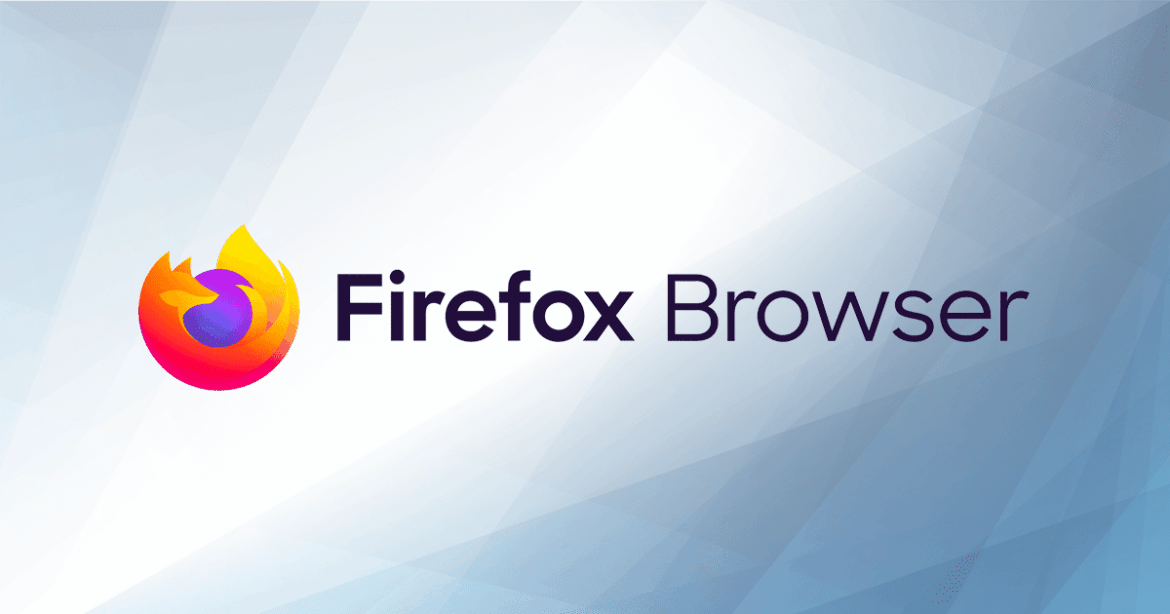1.9K
If your Firefox hangs on start-up, this could be due to newly installed addons. We will show you what you can do to get the browser working again.
Firefox hangs on startup – run safe browser startup
To start troubleshooting the problem, you must first start the browser in safe mode.
- In Windows Explorer, navigate to the directory where you installed Firefox. This is usually “C:\Program Files\Mozilla Firefox\” or “C:\Program Files (x86)\Mozilla Firefox”.
- In Explorer, right-click on the firefox.exe file and select Send to ☻ Desktop (Create Shortcut). Even if you already have a shortcut on the desktop, you should not skip this.
- Switch to the desktop and right-click the shortcut you just created. Select the properties.
- Call up the Shortcut tab.
- In the field “Target” you will see the path to the file firefox.exe. Add the command -safe-mode here. Example: “C:\Program Files\Mozilla Firefox\firefox.exe” -safe-mode”.
- Close the window by clicking OK.
- Start the browser in safe mode by double-clicking on the previously created link. In the dialogue window that appears, select the item the option Open.
Remove Firefox Add-ons
If you have recently installed a Firefox add-on or theme and since then the browser has crashed, you can now disable it:
- Click on the menu icon in the top right-hand corner, then on Add-ons and Themes.
- Select the Extensions or Themes tab – depending on whether you want to deactivate an add-on or a theme.
- Find the entry of the last installed extension and click on the slider to deactivate it. Alternatively, click on the three dots and select Remove.
- Close the browser and restart it in normal mode – i.e. not via the “safe mode link”. If the affected extension caused the browser to crash, the problem should now be fixed.
Reset Firefox to default settings
If the start-up of Firefox is not disturbed by an add-on, the start-up problems often cannot be solved in the way described. Then it can help to reset the browser to the default settings:
- Double-click on the “safe mode” shortcut. However, this time select Clean up Firefox in the next dialogue box.
- In the next window, you must confirm the process again by clicking on Clean Firefox. Keep in mind that this will remove all extensions and customisations. However, other information such as passwords or bookmarks will remain intact.
- The next window tells you which data will be saved. All others (extensions and themes, page-specific settings, search engines, download history, DOM storage, security settings, download actions, plugin settings, toolbar settings, custom styles and Firefox services) will be removed.
- Wait until the process is complete. Firefox should then start automatically.
- If Firefox is now working properly again, you can delete the “safe mode” link from your desktop again.