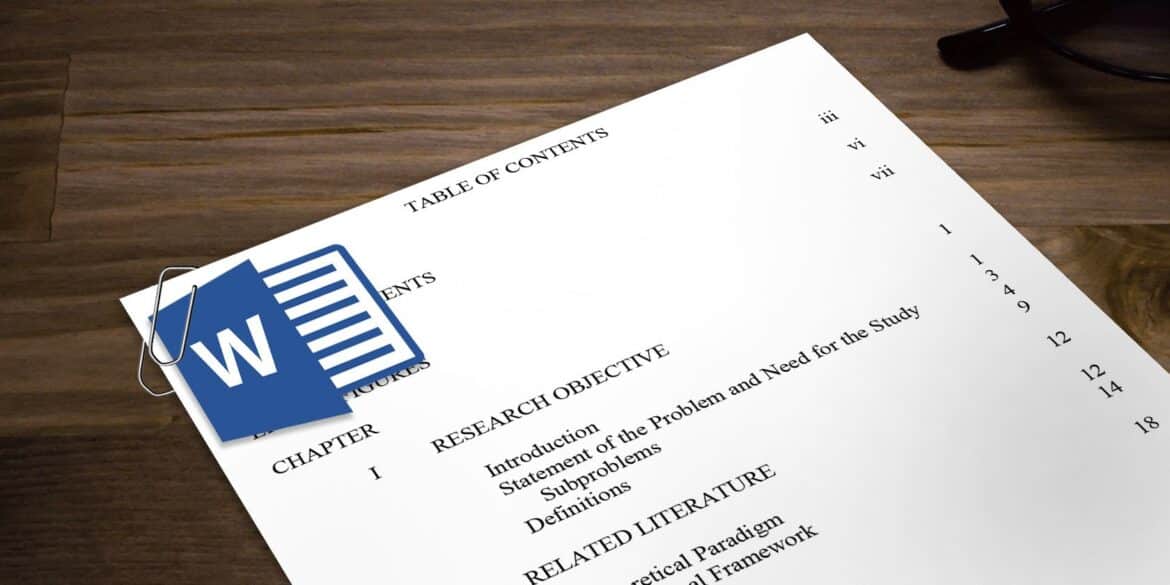4.2K
The cover page and table of contents of your Word document should usually not contain page numbers. Read this practical tip to find out which settings you need to make for this.
Output table of contents and cover sheet without page numbers
To display page numbers only after the cover page and the table of contents in Word, proceed as follows:
- Position the cursor on your second page, i.e. the table of contents.
- Under the “Page Layout” tab, click on the “Breaks” drop-down menu. Here select “Next page”. Now another page will be added.
- Double-click on the top or bottom edge of the third page.
- With one click you now have to deactivate the function “Link to previous page”.
- Open the drop-down menu “Page number”. Select here where the page number is to be placed later.
- The page number “3” will now automatically appear on the third page. To change this to a “1”, click on the option “Format page numbers” under “Page number”.