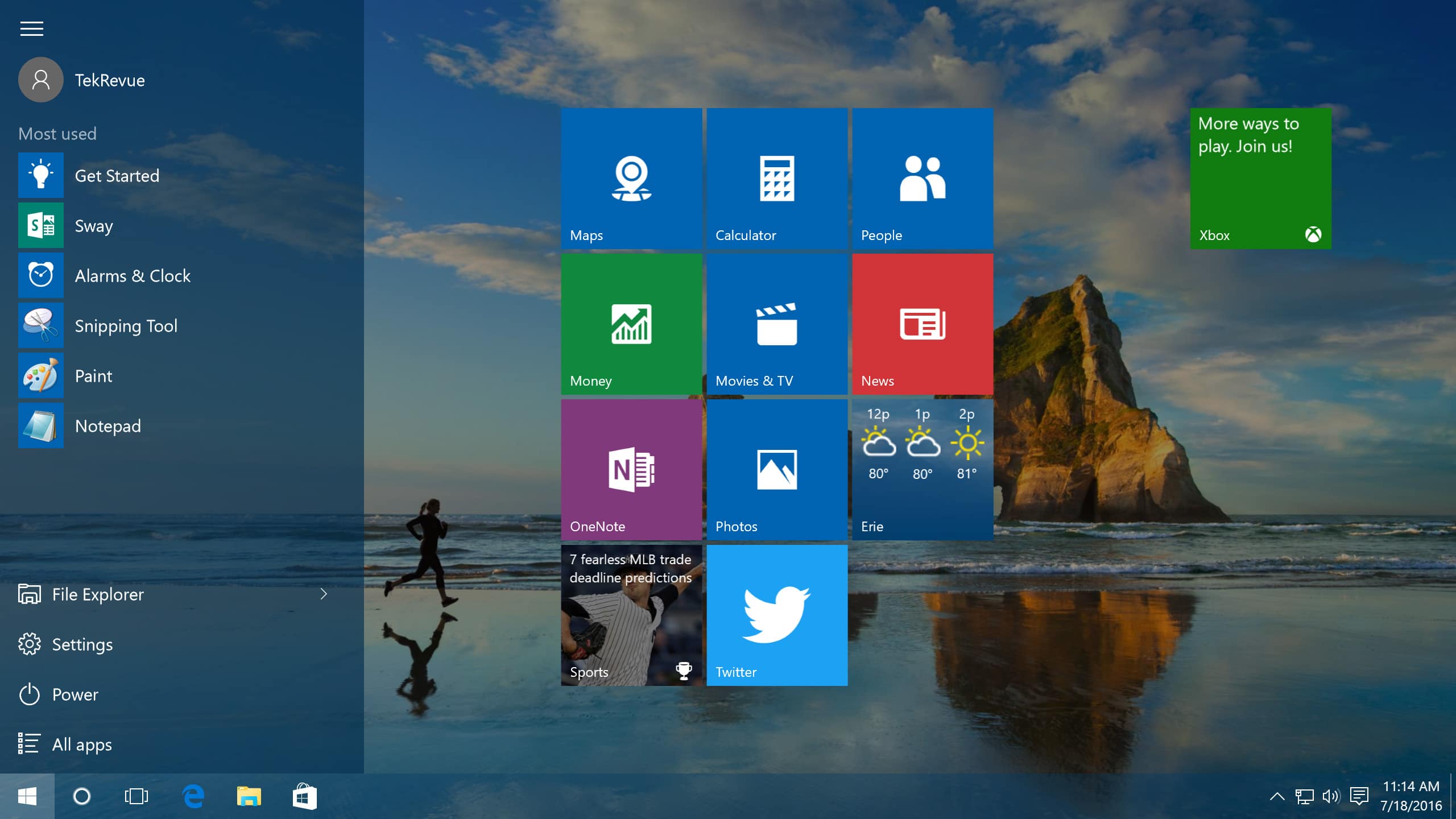Jeśli chcesz zrobić zrzut ekranu w Windows 10, pomoże ci odpowiednia kombinacja klawiszy lub narzędzie. W tym praktycznym poradniku pokażemy Ci wszystkie warianty.
Zrób zrzut ekranu w Windows 10 – tak to działa
Możesz szybko i łatwo wykonać zrzut ekranu w Windows 10.
- Naciśnij klawisze [Windows] i [Print] na klawiaturze.
- Znajdziesz teraz folder o nazwie „Screenshots” w swoim folderze Pictures. Oto zrzut ekranu, który właśnie zrobiłeś.
- Kiedy już „skopiowałeś do schowka” zrzut ekranu, możesz teraz otworzyć program graficzny, taki jak Paint i wkleić go, naciskając klawisze [STR] + [V].
- Snipping Tool: Po uruchomieniu programu można wykonać zrzut ekranu za pomocą prostej nawigacji w menu.
- Cut and Sketch działa podobnie, ale posiada również przydatną kombinację klawiszy: Za pomocą [klawisz Windows] + [Shift] + [S] możesz bezpośrednio zaznaczyć obszar, który chcesz zapisać jako obraz.
Snipping Tool Plus: Tworzenie zrzutu ekranu bez kombinacji klawiszy
Jeśli nie chcesz robić zrzutów ekranu za pomocą skrótów klawiaturowych, istnieją inne sposoby.
- Znane narzędzie „Snipping Tool Plus” działa również pod Windows 10.
- Ściągnij darmowe narzędzie i rozpakuj plik zip.
- Kliknij na zawarty w nim plik EXE.
- W samym narzędziu wybierz, czy chcesz utworzyć zrzut ekranu na cały ekran, wolny fragment czy prawy fragment.
-
Możesz następnie zapisać zrzut ekranu na dysku twardym za pomocą ikony Zapisz.
- W zależności od tego, z jakiej przeglądarki korzystasz, dostępne są następujące dodatki:
- Dla Google Chrome: Awesome Screenshot, FireShot
- Dla Mozilla Firefox: Aweseome Screenshot Plus, FireShot
- Instalacja dodatków jest prosta: w zależności od tego, z jakiej przeglądarki korzystasz, wystarczy nacisnąć przycisk „Dodaj”.
- Wtedy znajdziesz odpowiednie narzędzie w prawym górnym rogu swojego paska. Kliknij na dodatek i wybierz obszar, który chcesz sfotografować.
- Narzędzia te mają tę zaletę, że robią zdjęcie ekranu, na którym nie widać zawartości, takiej jak pasek wyszukiwania i otwarte karty
- Otworzy się nowa karta, w której możesz edytować swój zrzut ekranu. Alternatywnie, po zapisaniu zrzutu ekranu w urządzeniu, możesz uzyskać dostęp do dowolnego programu do edycji obrazów.
- Te rozszerzenia mogą być również łatwo usunięte i odinstalowane. Możesz zobaczyć jak to zrobić na poniższym filmie.
- Ściągnij i zainstaluj „Microsoft Snip”.
- W interfejsie programu wybierz „Capture”. Teraz możesz kliknąć na dowolne okno za pomocą krzyżyka lub utworzyć sekcję ekranu poprzez przytrzymanie przycisku myszy.
- Obraz automatycznie trafia do schowka i może być również zapisany na dysku twardym lub udostępniony online.
Używaj dodatków do przeglądarki: Edycja zrzutów ekranu bez programu Paint
Jeśli chcesz zrobić zdjęcie całej strony, a nie tylko obszaru ekranu, który aktualnie przeglądasz, dobrą alternatywą jest dodatek do przeglądarki.
Microsoft Snip: nowe narzędzie do robienia zrzutów ekranu
Microsoft sam również oferuje swoje własne narzędzie do robienia zrzutów ekranu dla Windows.
Windows 10: Tworzenie zrzutów ekranu za pomocą narzędzia Snipping Tool lub „Wytnij i szkicuj „
Alternatywnie można wykonać zrzut ekranu pod Windows 10 za pomocą preinstalowanych programów Snipping Tool lub Cut and Sketch. Oba programy można znaleźć, naciskając najpierw klawisz Windows, a następnie wpisując nazwę programu.