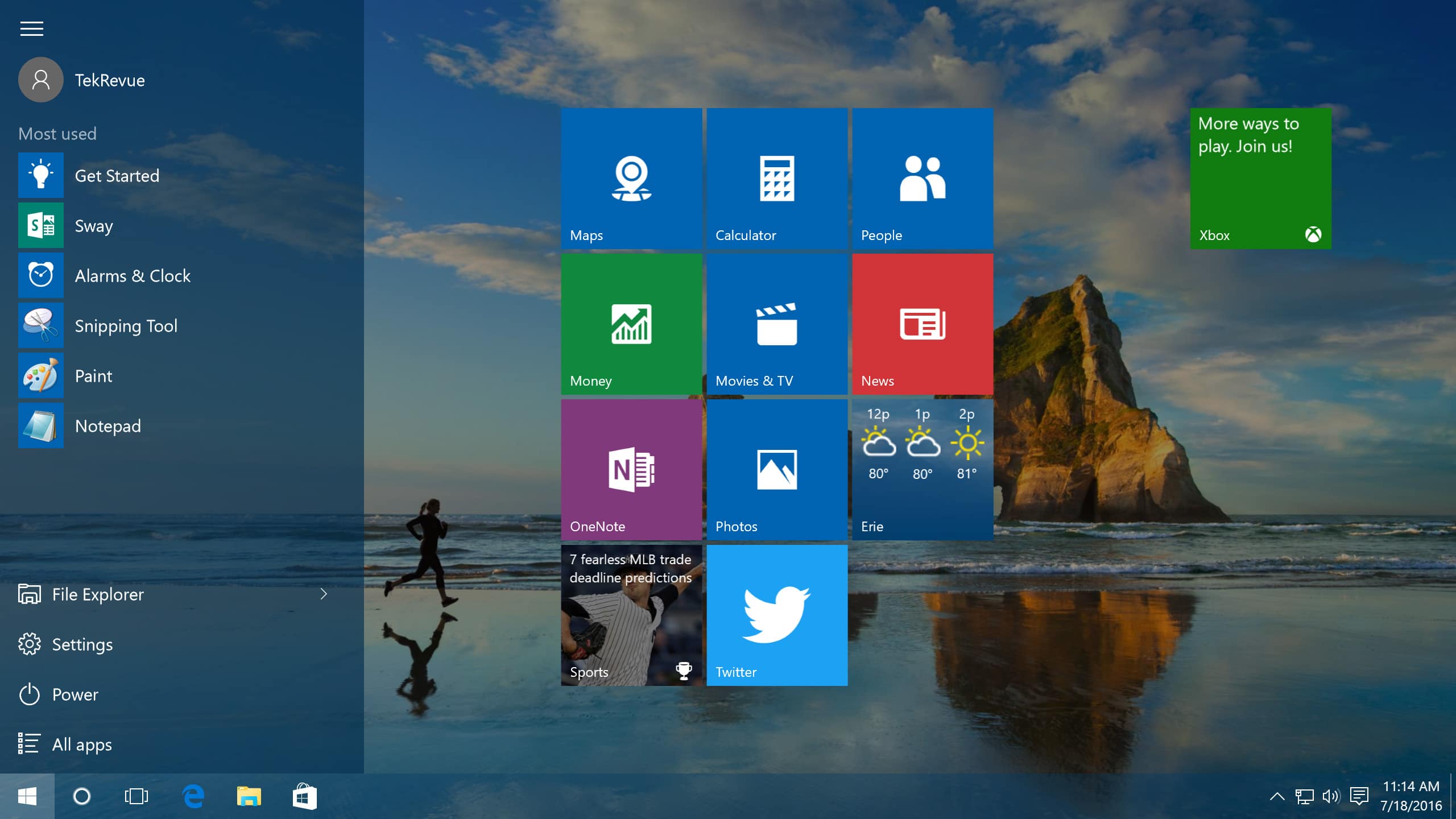Ако искате да направите снимка на екрана с Windows 10, правилната клавишна комбинация или инструмент ще ви помогнат. В този практически съвет ще ви покажем всички варианти.
Заснемане на екранна снимка с Windows 10 – ето как става това
Можете да правите скрийншот в Windows 10 бързо и лесно.
- Натиснете клавишите [Windows] и [Print] на клавиатурата си.
- След това в папката „Картини“ ще намерите папка, наречена „Снимки на екрана“. Ето снимката на екрана, която току-що направихте.
- След като сте „копирали в клипборда“ снимката на екрана, можете да отворите програма за изображения, например Paint, и да я поставите, като натиснете клавишите [STR] + [V].
- Инструмент за отрязване: След като сте стартирали програмата, можете да направите снимка на екрана, като използвате простото меню за навигация.
- Cut and Sketch работи по подобен начин, но има и удобна комбинация от клавиши: С помощта на [Windows key] + [Shift] + [S] можете директно да маркирате областта, която искате да запазите като изображение.
Snipping Tool Plus: Създаване на снимка на екрана без комбинация от клавиши
Ако не искате да правите снимки на екрана с клавишни комбинации, има и други начини.
- Добре познатият „Snipping Tool Plus“ работи и под Windows 10.
- Изтеглете безплатния инструмент и разархивирайте zip файла.
- Щракнете върху съдържащия се в него EXE файл.
- В самия инструмент изберете дали искате да създадете скрийншот на цял екран, свободна част или дясна част.
-
След това можете да запишете снимката на твърдия диск, като използвате иконата Save.
- В зависимост от това кой браузър използвате, има следните добавки:
- За Google Chrome: Страхотна снимка на екрана, FireShot
- За Mozilla Firefox: Aweseome Screenshot Plus, FireShot
- Инсталирането на добавките е лесно: в зависимост от това кой браузър използвате, трябва само да натиснете бутона „Добави“.
- В горния десен ъгъл на лентата ще намерите съответния инструмент. Кликнете върху добавката и изберете областта, която искате да снимате.
- Тези инструменти имат предимството да правят снимка на екрана ви, на която не се вижда съдържание като лентата за търсене и отворените раздели
- Ще се отвори нов таб, в който можете да редактирате снимката на екрана. Освен това, след като сте запазили заснетия екран на устройството си, можете да влезете във всяка друга програма за редактиране на изображения.
- Тези разширения също могат лесно да бъдат премахнати и деинсталирани. Можете да видите как да направите това в следното видео.
- Изтеглете и инсталирайте „Microsoft Snip“.
- В интерфейса на програмата изберете „Capture“. Сега можете да щракнете върху всеки прозорец с кръстосания мерник или да създадете част от екрана, като задържите бутона на мишката натиснат.
- Изображението автоматично се озовава в клипборда и може да бъде запазено на твърдия диск или споделено онлайн.
Използвайте добавки за браузъра: Редактиране на скрийншоти без Paint
Ако искате да направите снимка на цялата страница, а не само на областта на екрана, която разглеждате в момента, добавката за браузъра е добра алтернатива.
Microsoft Snip: нов инструмент за снимки на екрана
Самата компания Microsoft също предлага свой собствен инструмент за правене на снимки на екрана за Windows.
Windows 10: Създаване на екранна снимка с инструмента за изрязване или „Изрежи и скицирай „
Алтернативно можете да направите снимка на екрана под Windows 10 с предварително инсталираните програми Snipping Tool или Cut and Sketch. Можете да намерите двете програми, като първо натиснете клавиша Windows и след това въведете името на програмата.