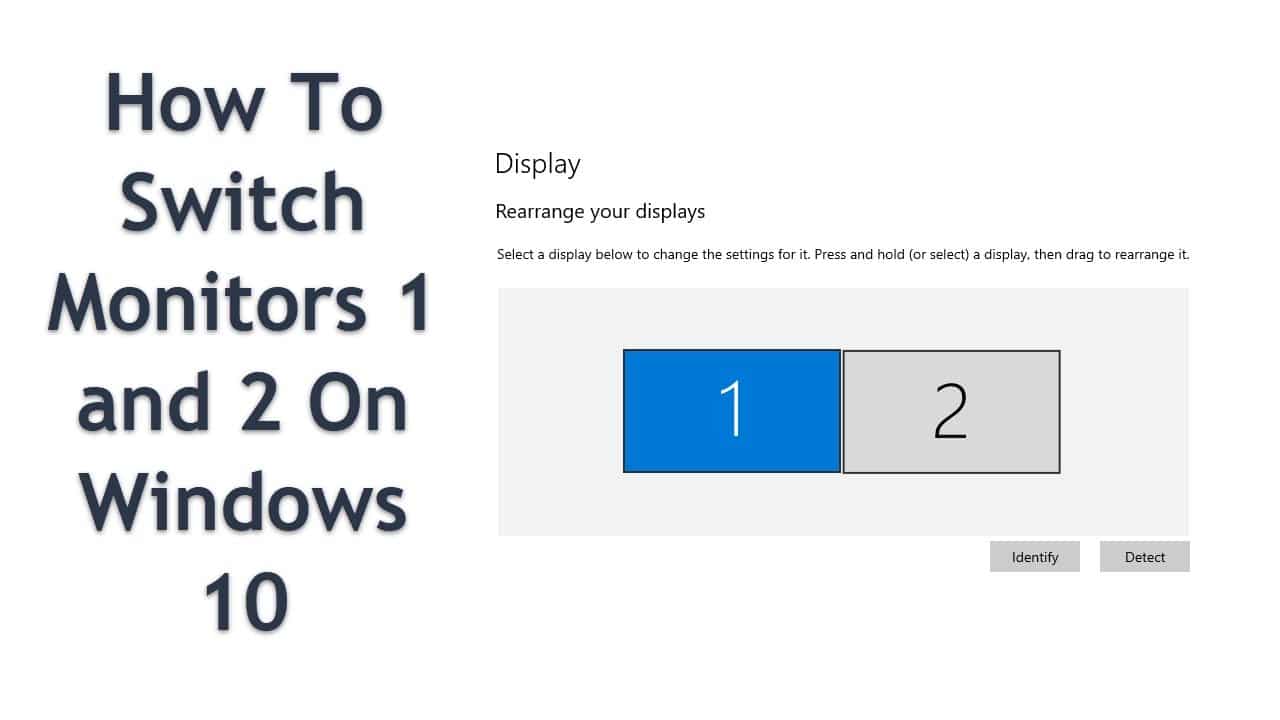1,1K
Jeśli masz dwa istniejące ekrany, możesz zamienić ich miejscami. Każdy ekran posiada numer miejsca, który pomaga w ustawieniach zmienić pozycję przypisaną przez system operacyjny. Uwaga: Nasze instrukcje odnoszą się do systemu Windows 10.
Jak zamienić ekrany 1 i 2
Zamiana ekranów odbywa się szybko.
- Kliknij prawym przyciskiem myszy na wolne miejsce na pulpicie. W menu wybierz pozycję „Ustawienia wyświetlacza”.
- W następnym oknie zobaczysz swoje screeny. Kliknij na „Identyfikuj”, a komputer pokaże Ci numer na odpowiednim pulpicie. W ten sposób będziesz wiedział, który monitor jest pod którym numerem.
- Aby zamienić monitory, po prostu przeciągnij jedno z oznaczonych okien w inne miejsce. Na zrzucie ekranu widać, o które elementy chodzi.
- Na koniec kliknij na „Zastosuj”, aby zmiany zostały zapisane.
.
Jak zmienić główny monitor
Jeśli chcesz wyznaczyć inny monitor jako 1 lub 2, najprostszym sposobem jest użycie wyjść karty graficznej.
- Podaj urządzenie, które ma być rozpoznane jako 1 na pierwszej pozycji.
- Jeśli podłączysz drugi ekran przez kolejny port, będzie on miał numer 2 w przeglądzie.
- Ty decydujesz, który ekran ma być używany jako główny wyświetlacz.
W ustawieniach kliknij na ekran, który chcesz do tego użyć i zaznacz „Użyj tego ekranu jako głównego”.