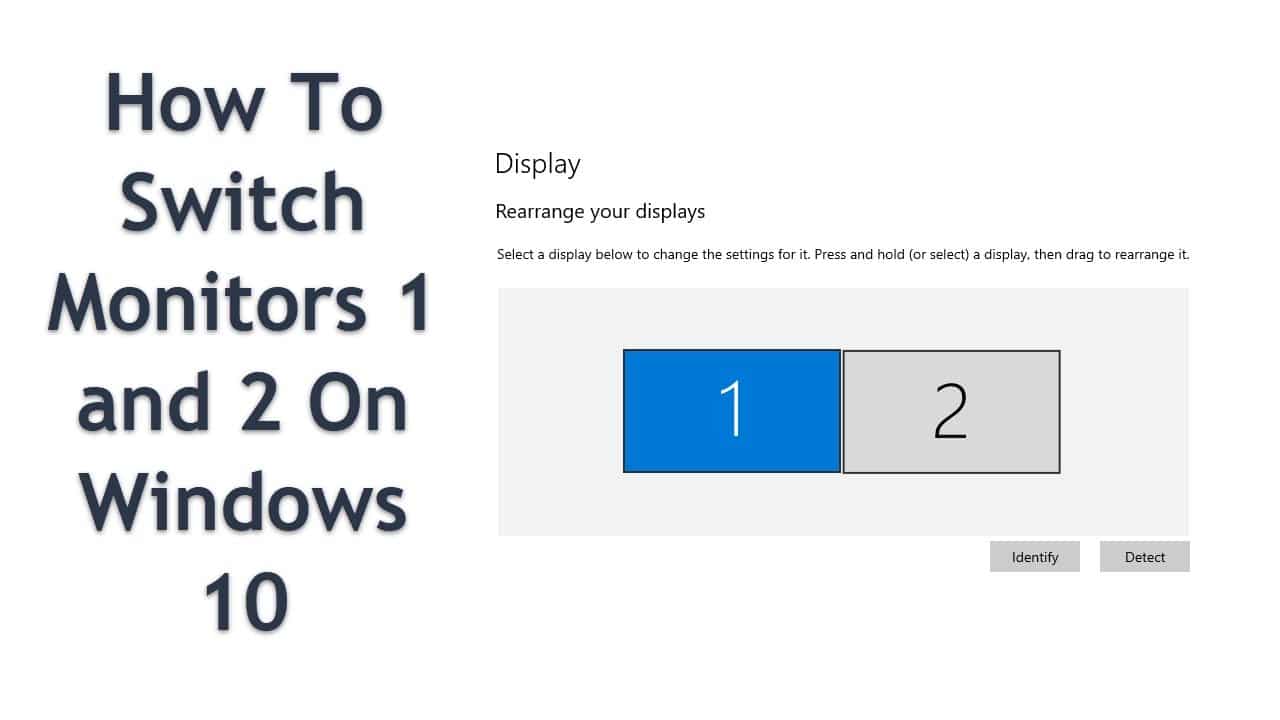1,6K
Se hai due schermi esistenti, puoi scambiare le posizioni. Ogni schermata ha un numero di posto che vi aiuta nelle impostazioni a cambiare la posizione assegnata dal sistema operativo. Nota: le nostre istruzioni si riferiscono a Windows 10.
Come scambiare lo schermo 1 e 2
Scambiare gli schermi si fa velocemente.
- Clicca con il tasto destro del mouse su uno spazio libero sul desktop. Nel menu, selezionare la voce “Impostazioni del display”.
- Nella finestra seguente vedrete le vostre schermate. Cliccate su “Identify” e il computer vi mostrerà il numero sul rispettivo desktop. In questo modo sai quale monitor è quale numero.
- Per scambiare i monitor, trascina semplicemente una delle finestre etichettate in un’altra posizione. Nello screenshot potete vedere quali elementi si intendono.
- Finalmente clicca su “Applica” in modo che le modifiche siano salvate.
W
Come cambiare il monitor primario
Se vuoi designare un altro monitor come 1 o 2, il modo più semplice è usare le uscite della tua scheda grafica.
- Mettete il dispositivo che volete far riconoscere come 1 nella prima posizione.
- Se si collega il secondo schermo tramite la porta successiva, sarà il numero 2 nella panoramica.
- Tu decidi quale schermo vuoi usare come display principale.
Nelle impostazioni, cliccate sullo schermo che volete per questo e spuntate “Use this display as main display”.