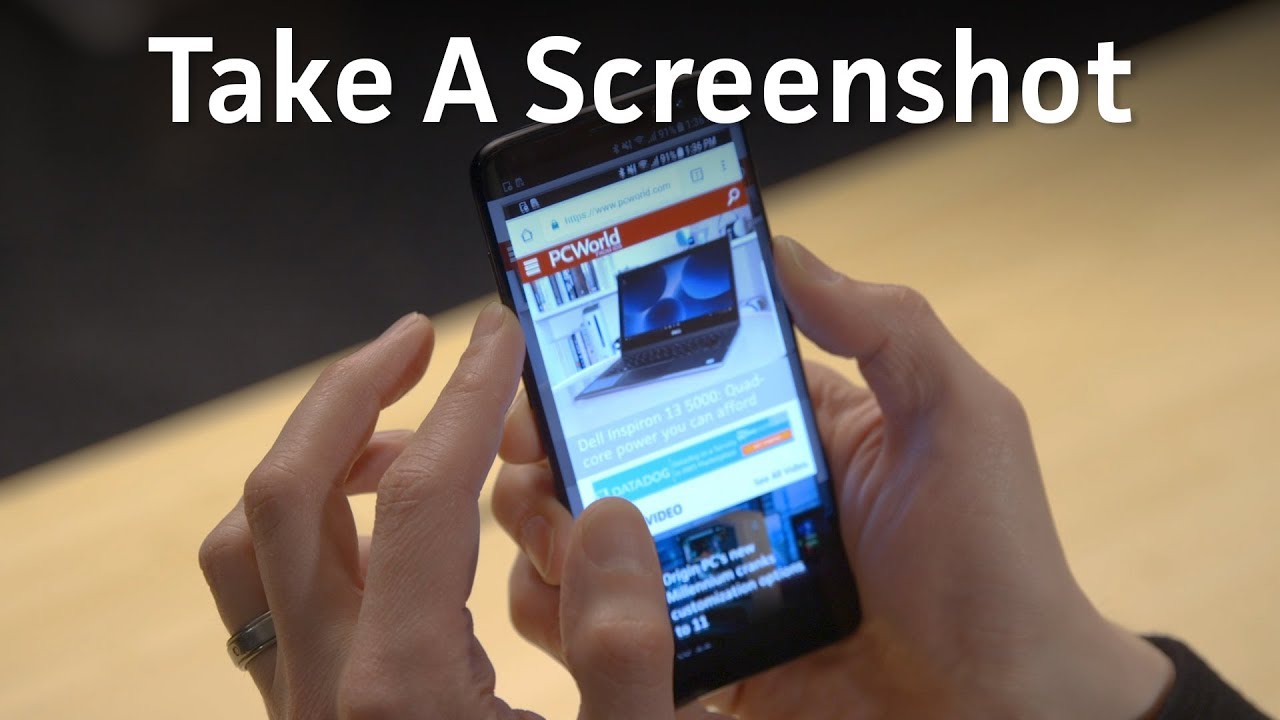1.8K
You can take a screenshot on Android with just one movement. We tell you exactly how to do this on your smartphone and tablet and what alternatives the various manufacturers offer.
Take a screenshot on the Android smartphone
On most smartphones from Samsung, HTC, Sony, Huawei and Co. the process is always the same.
- Just press and hold the Power button and the Volume down button at the same time for a few seconds.
- The screen will then flash briefly. If the mobile phone is not switched to mute, a signal usually sounds as well. You will then find the screenshot in your photos in a separate folder called “Screenshots”.
- On many smartphones you also have the option of calling up or sharing the screenshot directly. In this case, it will be displayed for a few seconds before it disappears again.
- Samsung: If you place the edge of your hand on the display and swipe from right to left, a screenshot will also be taken. If you use a Galaxy Note, you can take the screenshot using the S Pen. Alternatively, Bixby can take the screenshot by voice command. To do this, press the Bixby button on the left of the device.
- Huawei/Honor: The Chinese manufacturer has come up with something similar to Samsung’s swipe gesture. Tap the Huawei’s display twice in a row with your knuckle and a screenshot is automatically taken.
- Sony: On older Sony smartphones, the screenshot is extremely awkward to take. Here, hold down the power button until a menu appears. Now press the plus symbol.
- Every current Android smartphone uses Google Assistant. Here you can take the screenshot by voice command. However, this is not really practical.
- Press and hold the power button and the home button and wait for a sound to be heard.
- If this does not work, press and hold the Power and Volume Down or Back button.
- Once again, the screenshots are stored in the “Screenshots” folder on the SD card or internal memory.
More ways to take a screenshot
If the power and quiet buttons don’t work, try the power button and the home button. Some manufacturers offer additional ways.
Android: Take a screenshot on your tablet
To create a screenshot on the Android tablet, proceed as follows: