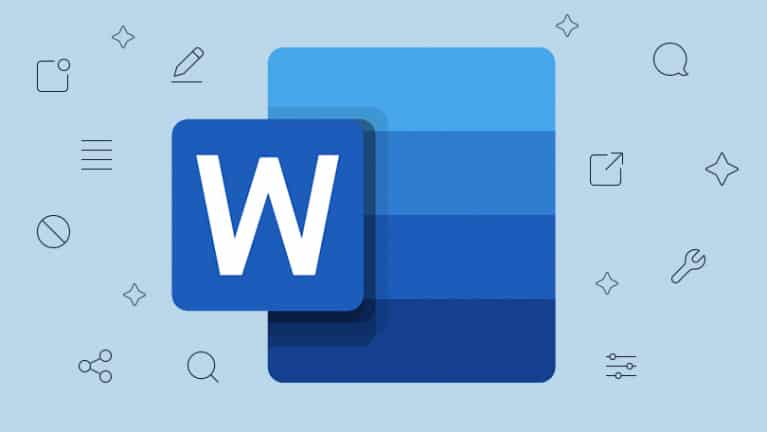997
Palabra: Activar y utilizar el modo de corrección
El modo de corrección de
Word ayuda enormemente cuando se trabaja en un documento con varias personas. Con él, los cambios y comentarios de tus compañeros son claramente visibles para todos. En este tutorial, le mostraremos cómo activar y utilizar el modo de corrección.
Activar y utilizar el modo de corrección en Word
Activar y utilizar el modo de corrección en Word
- Una vez que haya terminado de escribir un texto y quiera que los expertos lo corrijan o lo revisen críticamente, guárdelo en el modo de corrección activado. Para ello, proceda como sigue:
- En el menú de Word, abra la pestaña «Revisar» y active el comando «Seguir los cambios» en el botón «Seguir». El símbolo y el comando están ahora resaltados en azul. Todo lo que se elimina o añade ahora aparece en rojo o tachado en rojo en su documento por defecto.
- En el submenú «Mostrar marcas» puede seleccionar qué cambios deben mostrarse en su texto. Esto se hace visible cuando se hace clic en el pequeño triángulo junto a «Mostrar marca». Ponga una marca delante de las entradas cuyas correcciones desea ver en el documento.
-
También puedes cambiar el formato de las correcciones. Para ello, vaya al submenú «Mostrar marcas» y seleccione la entrada «Burbujas de habla». La configuración por defecto es «Mostrar sólo el formato y los comentarios en los globos». Por ejemplo, si quiere ver todos los cambios fuera del texto, ponga una marca delante de «Mostrar revisiones en globos».
- Cuando recibas un texto corregido y comentado, podrás decidir si quieres aplicar todos los cambios directamente o si quieres comprobarlos paso a paso. Abra el submenú del comando «Aceptar» en la pestaña «Revisar» y determine allí cómo quiere proceder.
- También es posible que los correctores hayan hecho comentarios sobre el contenido del texto. Se pueden insertar haciendo clic en el comando «Nuevo comentario» del menú de la pestaña «Revisión». Ahora se inserta un comentario en la posición del ratón en el texto.
- Si devuelve un documento comentado, puede saltar de comentario en comentario utilizando los comandos «Elemento anterior» y «Elemento siguiente» del botón «Comentarios».
MS OFFICE, MS Word, Modo de corrección, GUÍA