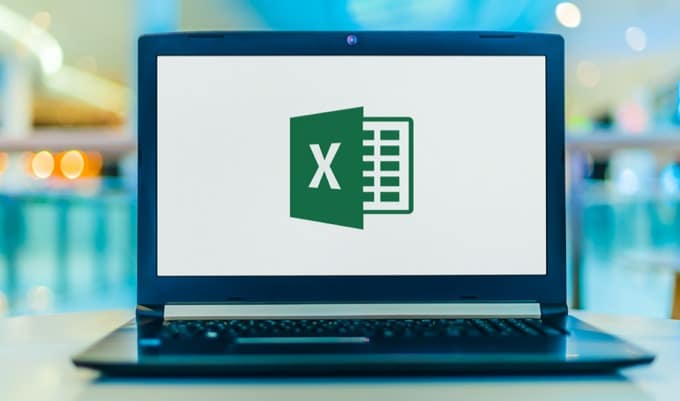2,4K
Precyzyjne kolory jako podpowiedź mogą być bardzo pomocne w rozbudowanych tabelach Excela. Za pomocą funkcji logicznej „jeżeli – to” można szybko nadać odpowiednim komórkom kolory zależne od zdarzenia.
Zmień kolor komórki w Excelu: Per if-function
W naszym przykładzie zarządzamy naszymi zapasami za pomocą arkusza kalkulacyjnego Excel. W momencie, gdy pozycja spadnie poniżej zdefiniowanego minimalnego poziomu zapasów, odpowiednia komórka zmieni kolor na czerwony poprzez funkcję if. Przykład został stworzony w programie Microsoft Excel 2013.
- Najpierw tworzymy mini tabelę, do której wpisujemy kilka artykułów oraz odpowiadające im ilości magazynowe.
- Następnie rozważamy odpowiednią minimalną ilość dla każdej pozycji. Jeśli chcesz, aby ten sam zapas minimalny dotyczył kilku pozycji, zaznacz odpowiednie komórki jednocześnie.
- Po wykonaniu prac wstępnych należy wybrać zakładkę „Start”.
- W pasku szybkiego uruchamiania, przejdź do „Formatowanie warunkowe”.
- W menu kontekstowym „Formatowanie warunkowe” wybierz pierwszą opcję „Reguły wyróżniania komórek”.
- Jako, że chcemy mieć ostrzeżenie o kolorze dla niepełnego zapasu, wybieramy funkcję logiczną „Mniejszy niż”.
- W menu „Mniejsze niż” wprowadzamy teraz wartość, od której powinna nastąpić określona reakcja – tj. zmiana koloru komórki (patrz zrzut ekranu).
- Na koniec wystarczy wybrać kolor dla komórki, czcionkę lub obramowanie komórki. Masz do wyboru wiele opcji znakowania.
- W naszym przykładzie, decydujemy się na użycie koloru czerwonego sygnału, gdy tylko liczba pędzli spadnie poniżej 300.
- Nie krępuj się poeksperymentować trochę z „Formatowaniem warunkowym”. Narzędzie oferuje wiele przydatnych, a przede wszystkim bardzo wygodnych i szybkich w użyciu opcji.
Ustawia kolory za pomocą funkcji if: Jak to zrobić
W tym przykładzie pokażemy, jak zmieniać kolory komórek za pomocą funkcji if. Tutaj możesz użyć wielu innych warunków oprócz „mniej niż”, takich jak „większy niż”, „pomiędzy dwoma wartościami” lub „równy wartości”.