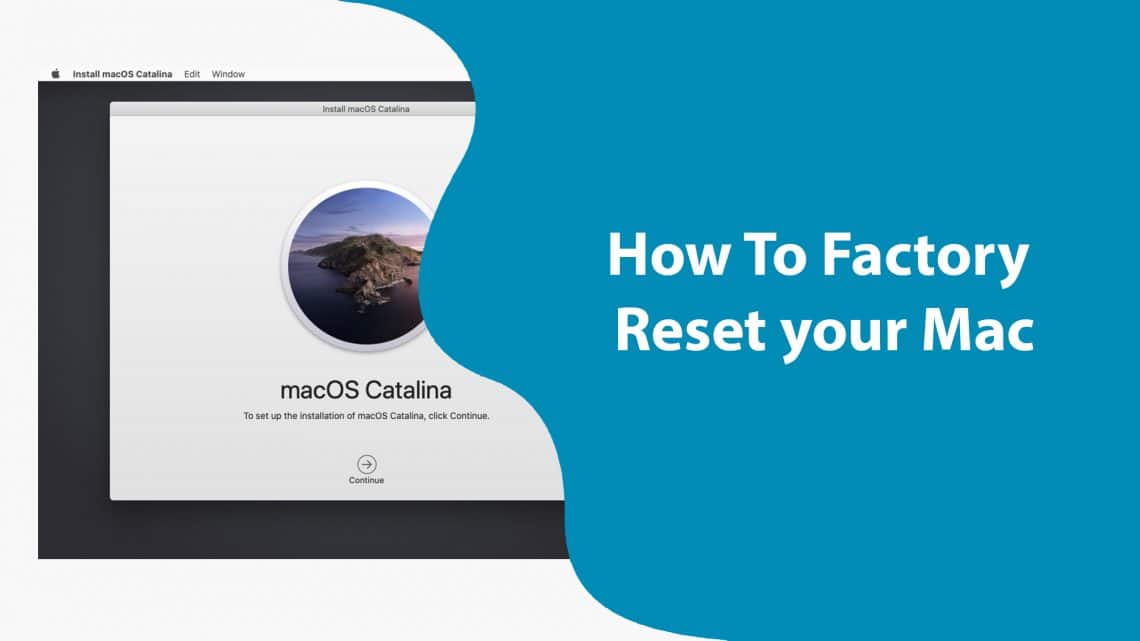940
Si quieres vender tu MacBook o iMac, debes restablecer la configuración de fábrica del dispositivo. Te explicaremos cómo hacerlo
Restablece los ajustes de fábrica de tu MacBook: Guía de inicio rápido
A diferencia de Windows, restablecer un Mac es muy sencillo.
Primero reinicia el MacBook. Para ello, haz clic en el símbolo de Apple en la esquina superior izquierda y selecciona «Reiniciar» en el menú.
Pulsa las teclas [Comando] + [R] al mismo tiempo. Haga clic en «Siguiente» y seleccione «Utilidad de Disco». Seleccione «Mac OS Extended (Journaled)» como nuevo formato de archivo y cambie el nombre del disco duro.
Por último, haga clic en «Borrar».
Restablecer la configuración de fábrica del iMac y del MacBook
Antes de empezar, deberías hacer una copia de seguridad de tus datos personales. La forma más fácil de hacerlo es con una copia de seguridad de Time Machine. Puedes ver cómo funciona en el vídeo del punto 9. También puedes seguir los siguientes pasos en nuestra galería de imágenes.
- Finalmente, conéctate a Internet.
- Haga clic en «Apple» ☻ «Reiniciar» en el menú. Ahora mantén pulsada la tecla de comando [⌘] y la tecla [R].
- Seleccione «Utilidad de discos» en el menú y haga clic en «Continuar».
- Ahora encuentra tu volumen de arranque. En la mayoría de los casos es el volumen más grande llamado «Macintosh HD».
- Haga clic en el botón «Eliminar».
- Seleccione «APFS» en el menú «Formato». También puedes cambiar el nombre de tu disco duro. A continuación, haga clic en «Eliminar» para confirmar el proceso.
- Una vez formateado el disco duro, haga clic en «Utilidad de Discos» y seleccione «Salir de la Utilidad de Discos».
- Comprueba si estás conectado a Internet. Como es habitual, se puede saber por el icono de la esquina superior derecha de la barra de herramientas. Si no, puedes conectarte a una red Wlan aquí.
- Seleccione «Reinstalar macOS» y haga clic en «Continuar». Ahora sigue las instrucciones. La descarga y la instalación pueden tardar un poco, dependiendo de su dispositivo y su conexión. A continuación, el MacBook se restablece a la configuración de fábrica.