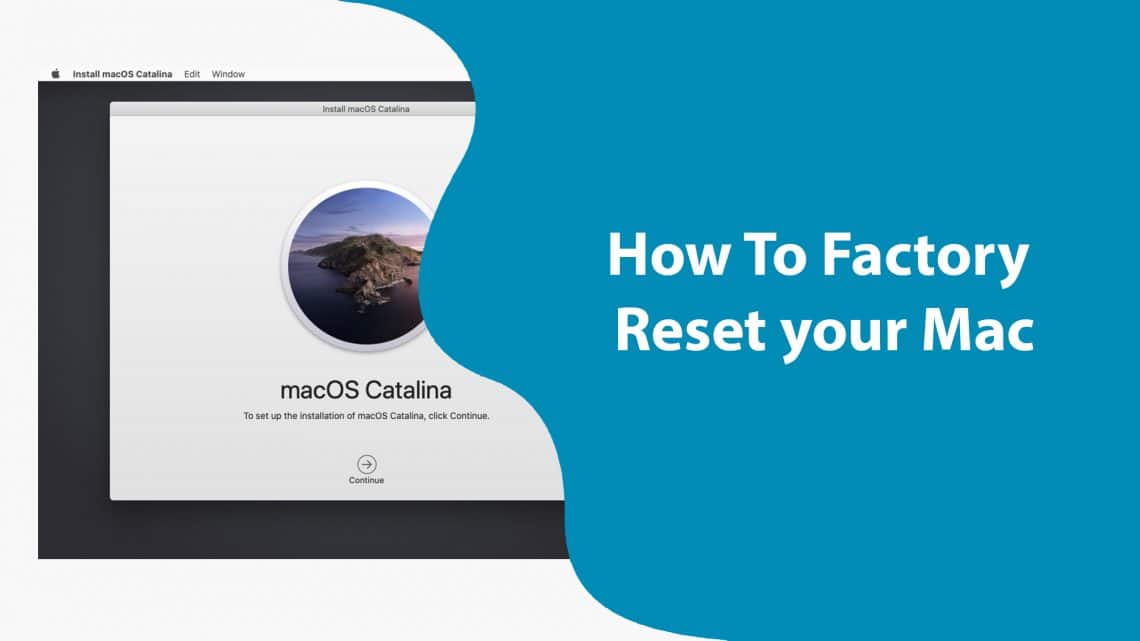1.3K
Se quiser vender o seu MacBook ou iMac, deve reiniciar o dispositivo para as configurações de fábrica. Vamos explicar como fazê-lo
Reinicie o seu MacBook para as configurações de fábrica: Guia de Início Rápido
Não parecido com o Windows, reiniciar um Mac é muito simples.
Primeiro reiniciar o MacBook. Para o fazer, clicar no símbolo Apple no canto superior esquerdo e seleccionar “Restart” do menu.
Prima as teclas [Comando] + [R] ao mesmo tempo. Clique em “Seguinte” e seleccione “Disk Utility”. Seleccione “Mac OS Extended (Journaled)” como o novo formato de ficheiro e renomeie o disco rígido.
Finalmente, clicar em “Erase”.
Refinir iMac e MacBook para configurações de fábrica
Antes de começar, deve fazer uma cópia de segurança dos seus dados pessoais. A forma mais fácil de o fazer é com um backup da Time Machine. Pode ver como isto funciona no vídeo do ponto 9. Pode também seguir os seguintes passos na nossa galeria de imagens.
- Finalmente, ligue-se à Internet.
- Click em “Apple” ☻ “Restart” no menu. Segure agora a tecla [⌘] e a tecla [R].
- Seleccionar “Disk Utility” no menu e clicar em “Continuar”.
- Agora encontre o seu volume de arranque. Na maioria dos casos, é o maior volume denominado “Macintosh HD”.
- Clique no botão “Delete”.
- Seleccionar “APFS” no menu “Formatar”. Também pode renomear o seu disco rígido. Depois clique em “Delete” para confirmar o processo.
- Embora o seu disco rígido esteja formatado, clique em “Disk Utility” e seleccione “Exit Disk Utility”.
- Cheque se está ligado à Internet. Como é habitual, pode ver-se pelo ícone no canto superior direito da barra de ferramentas. Se não, pode ligar-se a uma rede Wlan aqui.
- Seleccionar “Reinstalar macOS” e clicar em “Continuar”. Agora siga as instruções. O download e a instalação podem demorar algum tempo, dependendo do seu dispositivo e da ligação. Posteriormente, o seu MacBook é reinicializado para as configurações de fábrica.
Clique no botão “Delete”.
Clique no botão “Delete”.