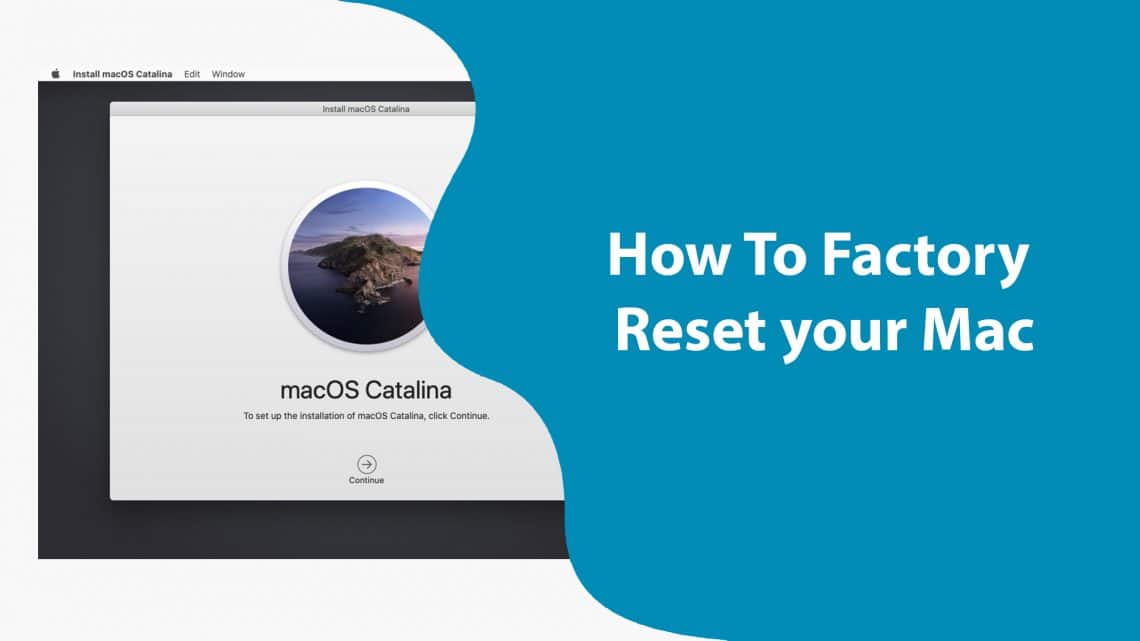1,4K
Se vuoi vendere il tuo MacBook o iMac, dovresti riportare il dispositivo alle impostazioni di fabbrica. Ti spiegheremo come fare
Ripristina il tuo MacBook alle impostazioni di fabbrica: Guida rapida
A differenza di Windows, resettare un Mac è molto semplice.
Prima riavvia il MacBook. Per farlo, clicca sul simbolo della Mela in alto a sinistra e seleziona “Riavvia” dal menu.
Premere contemporaneamente i tasti [Command] + [R]. Clicca su “Avanti” e seleziona “Utility Disco”. Selezionate “Mac OS Extended (Journaled)” come nuovo formato di file e rinominate il disco rigido.
Infine, clicca su “Cancella”.
Reset iMac e MacBook alle impostazioni di fabbrica
Prima di iniziare, dovresti fare un backup dei tuoi dati personali. Il modo più semplice per farlo è con un backup di Time Machine. Puoi vedere come funziona nel video al punto 9. Puoi anche seguire i seguenti passi nella nostra galleria di immagini.
- Finalmente, connettiti a Internet.
- Clicca su “Apple” ☻ “Restart” nel menu. Ora tenete premuto il tasto di comando [⌘] e il tasto [R].
- Selezionare “Utility Disco” dal menu e cliccare su “Continua”.
- Ora trova il tuo volume di avvio. Nella maggior parte dei casi è il volume più grande chiamato “Macintosh HD”.
- Clicca sul pulsante “Cancella”.
- Seleziona “APFS” nel menu “Formato”. Potete anche rinominare il vostro disco rigido. Poi clicca su “Elimina” per confermare il processo.
- Una volta che il tuo disco rigido è formattato, clicca su “Utility Disco” e seleziona “Esci da Utility Disco”.
- Controlla se sei connesso a Internet. Come al solito, lo si capisce dall’icona nell’angolo in alto a destra della barra degli strumenti. In caso contrario, è possibile connettersi a una rete Wlan qui.
- Seleziona “Reinstalla macOS” e clicca su “Continua”. Ora seguite le istruzioni. Il download e l’installazione possono richiedere un po’ di tempo a seconda del tuo dispositivo e della tua connessione. In seguito, il tuo MacBook viene resettato alle impostazioni di fabbrica.