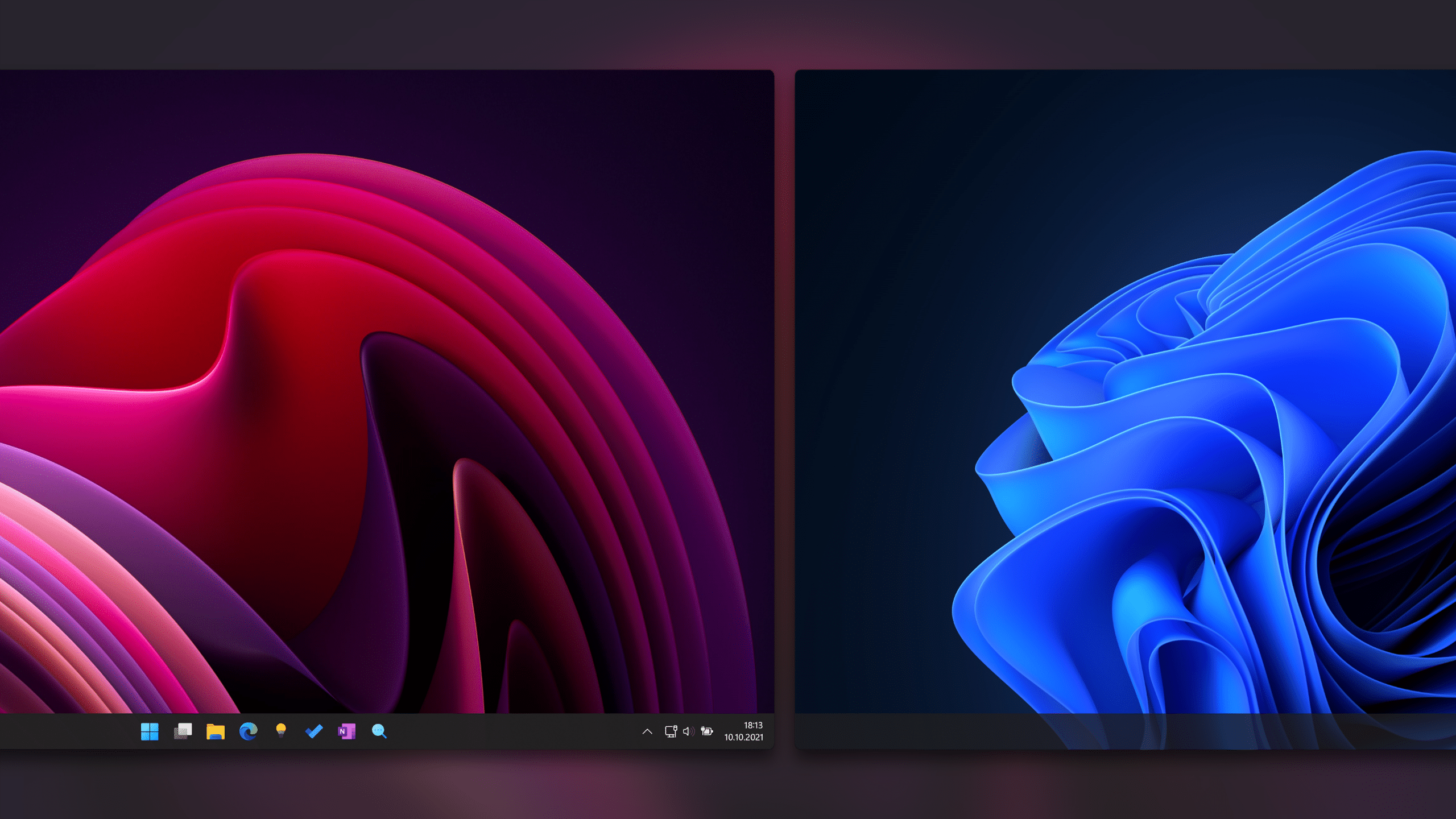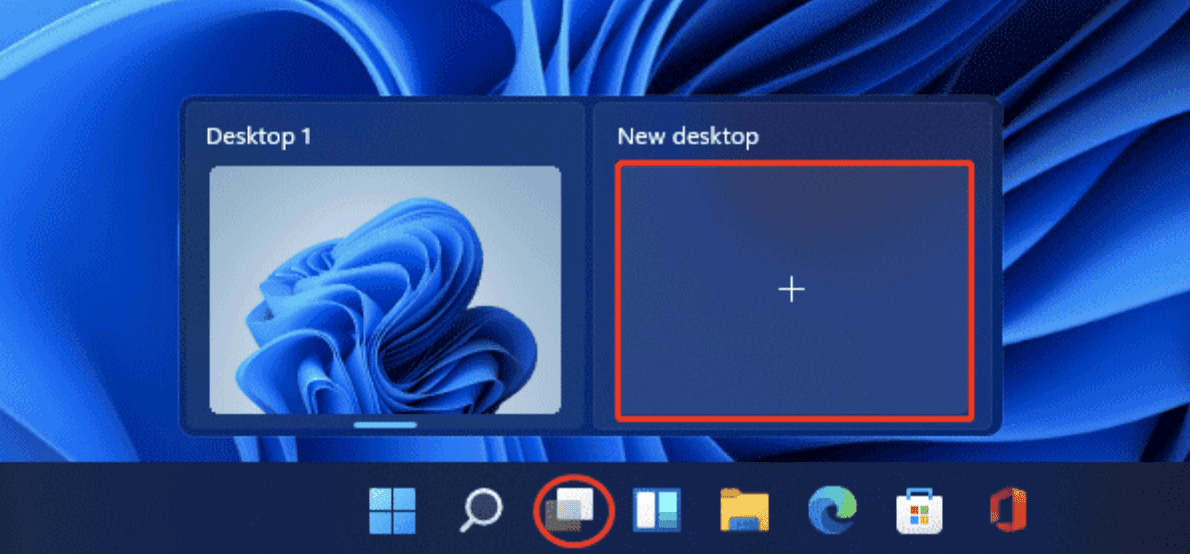958
Com o Windows 11, pode utilizar os computadores de secretária virtuais ainda mais facilmente do que antes. Nesta dica prática, mostrar-lhe-emos como utilizar os ecrãs virtuais e como alternar entre eles.
Tábuas de escritório virtuais no Windows 11 – é para isso que servem
Tal como o seu predecessor, o Windows 11 oferece Desktops Virtuais, que lhe permitem organizar programas abertos de forma mais clara
- Dispositivo virtual permite dividir os programas para obter uma melhor visão geral na barra de tarefas e nos respectivos computadores de secretária.
Por simplesmente arrastar e largar, pode mover programas de um desktop para o outro.
- Por exemplo, pode manter os programas abertos num ambiente de trabalho virtual para executar em segundo plano sem preencher a sua barra de tarefas.
- Os tampos de secretária virtuais também o ajudam a organizar o seu tempo entre lazer, trabalho, universidade, etc. Desta forma pode organizar os seus pensamentos, projectos e tarefas sem ter de os fechar.
- Neste momento (Outubro 2021), os tampos de mesa ainda mostram os mesmos ícones e não podem mostrar espaços de trabalho diferentes como no Linux.
- No entanto, pode alterar a imagem de fundo de cada área de trabalho, e dar a cada área de trabalho um nome para os distinguir uns dos outros.
Tectórios de trabalho virtuais no Windows 11 – Como utilizá-los
Existem várias formas de utilizar e gerir os Desktops Virtuais no Windows 11
- Botão de aplicações: O botão “Aplicações activas” na barra de tarefas dá-lhe uma visão geral dos programas que estão abertos no seu ambiente de trabalho actual.
- Nesta visão geral, também pode adicionar novos computadores de secretária, renomeá-los e mover programas de um computador para o outro arrastando e largando.
- Clique com o botão Aplicações para aceder a uma rápida alternância entre os computadores de secretária sem ter de alterar toda a vista.
- combinações chave: Também pode alcançar a visão geral da aplicação com a combinação de teclas [tecla Windows] + [Tab].
- Entrada de toque: Se o seu dispositivo tem um ecrã táctil, também pode utilizar os novos gestos para alternar entre os computadores de secretária.
Para fazer isto, deslize o seu ecrã com quatro dedos ao mesmo tempo.
- Touchpad: Com um touchpad, também pode alternar entre as áreas de trabalho com quatro dedos.