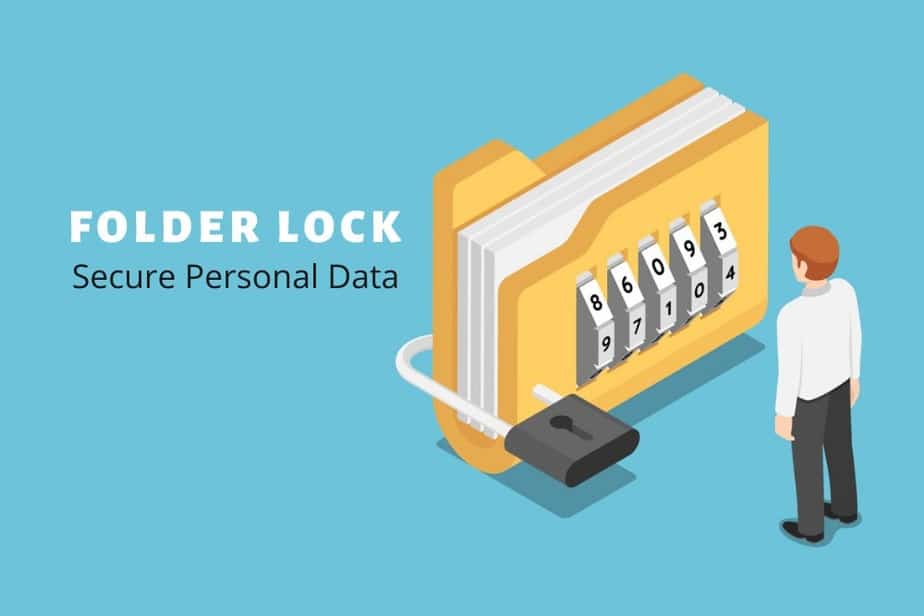1.3K
If you share your PC with other people, it is safer to protect certain data with a password. This guide shows you how to password-protect entire folders in Windows 7 and Windows 10.
Windows 7 and Windows 10: Protect folders with a password
In the following instructions, we use the WinRAR tool. This works for Windows 7 as well as Windows 8 and Windows 10.
- Download and install the free program WinRAR.
- Open the programme and navigate to the desired folder here.
- Right-click on the appropriate folder and select the option Add files to archive….
- Here, click on the Set Password… button. and enter a password that is as secure as possible. Watch the video below to learn how to easily create a secure password.
- Confirm the process with OK and also close the second window with OK.
- The archive is now packed and can then only be opened and unpacked with the password.
Encrypt folder with 7-Zip
Alternatively, other archiving programmes can also be used to encrypt folders in Windows. This can be done free of charge with 7-Zip, for example:
- Download and install 7-Zip.
- Open the programme, then navigate to the folder you want to encrypt.
- Right-click on the folder. First select 7-Zip and then Add to an archive…
- Set a password in the Encryption section. Then click OK to create an encrypted and password-protected archive.