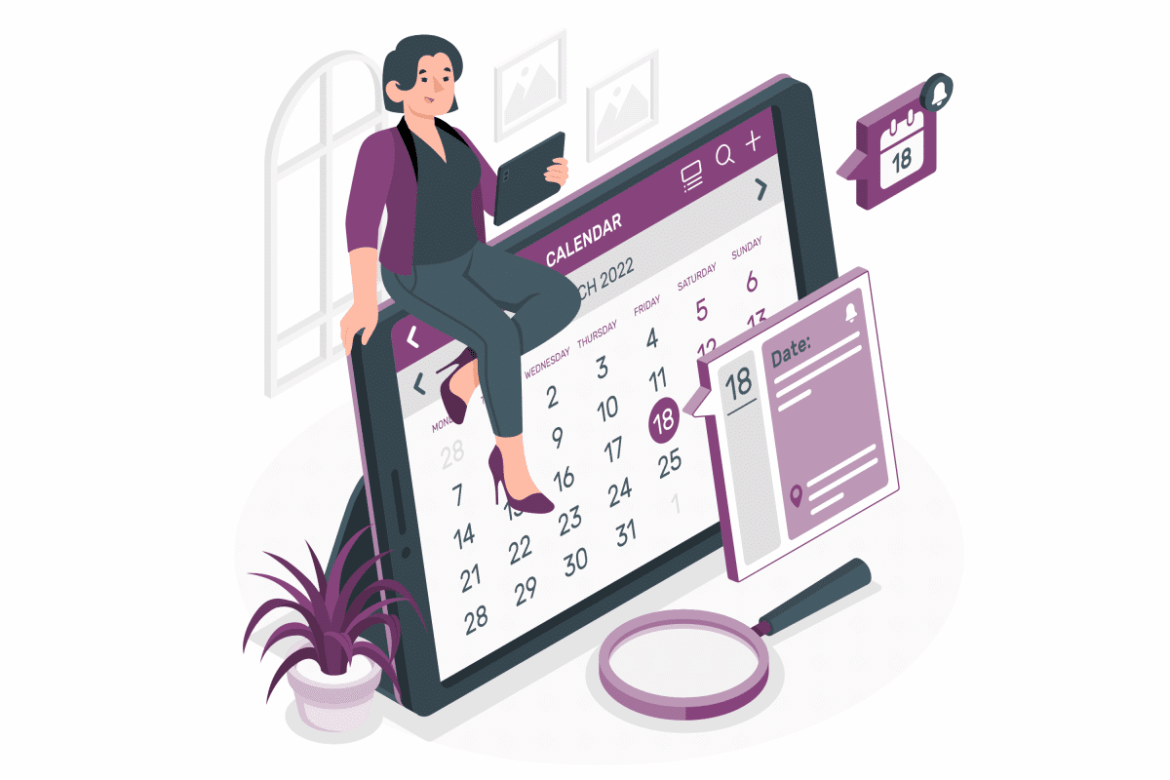792
To ensure that your calendar entries are saved correctly with an ICS file, there are a few things you need to bear in mind when creating it.
ICS file: Meaning and basic structure
Whether meetings, events, birthdays, or private appointments—with an ICS file, calendar entries can be easily created and sent. The advantage of this format is that it is compatible with virtually all calendar applications:
- It was originally created for Mac OS X and has the file extension “iCal” on iOS devices. The extension .icl is intended for all other operating systems.
- Thanks to its simple structure, the format has become popular with developers and users alike. It is now most commonly used in Google Calendar and Microsoft Outlook Calendar. However, it can also be read by any other calendar program.
- ICS files are UTF-8-encoded text files based on the international standard RFC 5545. This structured design ensures extensive compatibility across different systems. It consists of a few lines of code that can be easily created with a text editor.
- The basic structure is extremely simple. Such a file can be created without any prior knowledge of coding. Fill in the desired information about the location, time, duration, and additional information for your calendar entry.
- Appointments can just as easily be created in the calendar programs themselves. ICS files are not only suitable for creating and sending appointments, but can also be used to subscribe to calendars or synchronize calendar data between different applications. This makes them particularly flexible in digital appointment management, such as in Outlook.
Creating your own file – here’s how
To create an ics file yourself, proceed as follows:
- Open a new blank document in a text editor of your choice. The pre-installed “Editor” is perfectly adequate.
- If you are not working on a PC but want to create an ICS file using a mobile phone, this is no problem at all. Use an app developed specifically for “coding on mobile phones,” such as Turbo Editor.
- Alternatively, you can use modern tools or online platforms that have been specially developed for creating ICS files. Special software with a graphical user interface also makes it easier to create structured appointment entries without any manual coding.
- Fill in this file according to the ICS scheme. Make sure that you do not make any typos in the code. Otherwise, the file will quickly become unusable. You can read how the information is divided into specific lines of code in the third paragraph.
- Once your document is complete, all you have to do is export it correctly. When saving the file, give it a unique name and the extension “.ics”.
- Now open your calendar program to import the calendar entry. Click on the appropriate field and upload your appointment file from your directory. The entry will then appear in the calendar.
Filling in the individual parameters
You can easily write an ICS file yourself. The following parameters must be included in every iCalendar document:
- BEGIN:VCALENDAR opens every iCalendar file.
- VERSION: Specify the version of the format here. You should leave this set to “2.0.”
- PRODID: The so-called Pro ID specifies the instance that created the document.
- METHOD: Specifies how it is transmitted to the user. There are basically two options: PUBLISH, which displays the entry immediately, and REQUEST, which packages the entry in a request to the user.
- BEGIN:VEVENT defines the start of the area containing the relevant data for the event.
- UID: This is the unique ID of an ICS file. Each calendar entry needs its own unique ID.
- LOCATION: Enter the location of the event here.
- SUMMARY: Summarize the content in a few words. This information will be displayed in the calendar overview.
- DESCRIPTION: Enter the detailed description here. It will only be visible after you have opened the entry in the calendar.
- CLASS: Decide whether you want to save the appointment as public or private. Enter PUBLIC or PRIVATE accordingly.
- DTSTART specifies the start of the calendar entry, DTEND the end, and DTSTAMP the time when the entry was created.
- All three parameters follow the same format: The first 4 digits correspond to the year, the next 2 to the month, followed by 2 for the day. The T separates the date from the time. The time consists of 6 digits (2 for the hour, 2 for the minute, and 2 for the second).
- The final Z stands for coordination with Universal Time (UTC). If time zones are to be specified, the VTIMEZONE component is also used to define time differences and local references.
- END:VEVENT and END:VCALENDAR end the execution of the ICS file.