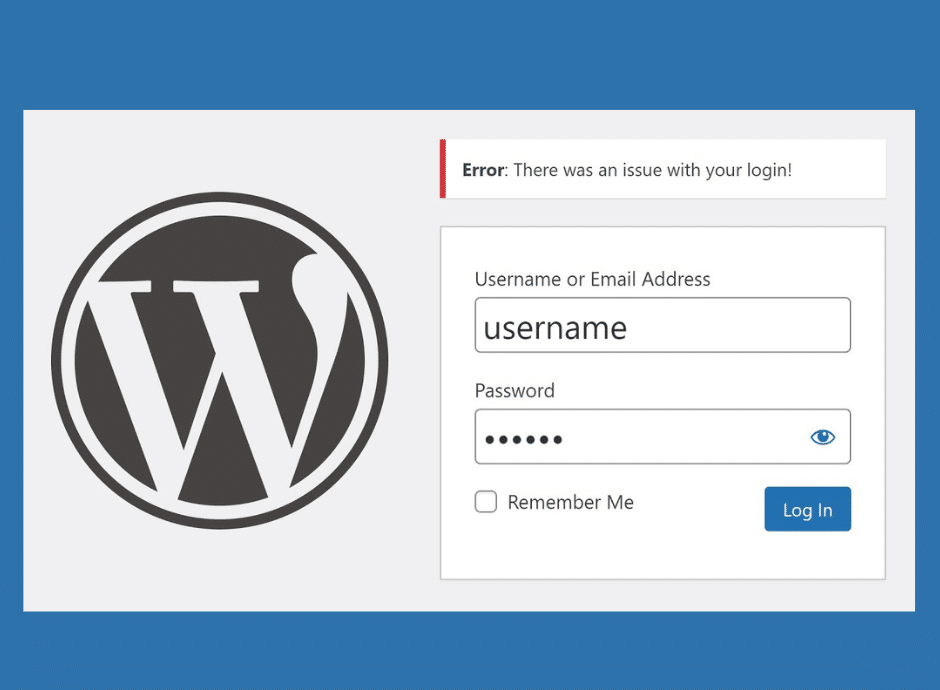61
Si le login ne fonctionne pas sur WordPress, il peut y avoir plusieurs raisons. Nous vous montrons ici les sources d’erreur les plus fréquentes et comment accéder à nouveau au backend.
WordPress : la connexion ne fonctionne pas – premières étapes pour résoudre le problème
Bien que vous vous connectiez avec l’utilisateur et le mot de passe corrects, vous vous retrouvez à nouveau sur la page de connexion au lieu d’accéder au backend. Parfois, vous ne voyez qu’une page blanche et vide au lieu du tableau de bord. Voici comment résoudre le problème :
- Parfois, il suffit de supprimer tous les cookies et de vider le cache de votre navigateur. Ensuite, connectez-vous à nouveau.
- Assurez-vous que votre version de PHP est compatible avec votre version de WordPress. En cas de problème, vous pouvez revenir à la version PHP précédente. Vous effectuez ce réglage directement via l’hôte de votre site web dans le menu du serveur.
- Si cela n’a pas abouti, renommez votre fichier .htaccess. Pour cela, connectez-vous au serveur par FTP.
- Vous trouverez immédiatement le fichier dans l’interface, généralement directement sous le dossier wp-includes. Renommez le fichier par exemple en .hatcess_old et essayez à nouveau de vous connecter.
- Si cela fonctionne, accédez à « Paramètres » ☻ « Permaliens » et cliquez sur « Appliquer les modifications ». WordPress crée alors un nouveau fichier .htaccess. Supprimez ensuite la version renommée.
- Si le problème n’est pas résolu, renommez le fichier .htaccess_old à nouveau en .htaccess.
- Copiez maintenant le fichier nommé wp-config.php du serveur sur votre ordinateur. Vous pouvez ensuite ouvrir le fichier dans un éditeur de texte.
- Entrez au-dessus de l’entrée « C’est tout, fini l’édition ! Amusez-vous bien sur votre blog ! » insérez les lignes suivantes, y compris les points-virgules entre elles : define(‘WP_HOME’,’http://IhreWebadresse.de’) ; define(‘WP_SITEURL’,’http://IhreWebadresse.de’) ;. Placez votre URL à « VotreAdresseWeb.fr ». Enregistrez le fichier.
- Renommez maintenant le fichier sur le serveur en « wp-confi.php_old ». Recopiez le fichier wp-confi.php sur le serveur et faites une nouvelle tentative de connexion.
WordPress : résoudre les problèmes de connexion liés aux plugins et aux thèmes
Si vous avez récemment installé ou mis à jour de nouveaux plugins, ceux-ci peuvent également provoquer l’erreur.
- Désactivez tous les plugins existants à l’étape suivante. Sur le serveur, accédez à « /wp-content/plugins » et donnez au dossier des plugins le nom « Plugins_1 ». Vous devriez maintenant pouvoir vous connecter. Le mieux est d’utiliser un client FTP comme Filezilla.
- Renommez ensuite le dossier « Plugins_1 » en « Plugins ». Naviguez dans le backend vers Plugins et activez une extension après l’autre. Déconnectez-vous à chaque fois et essayez de vous reconnecter.
- Si vous n’y parvenez pas, vous avez trouvé le plug-in gênant. Renommez-le et connectez-vous à nouveau. Supprimez ensuite l’extension directement du serveur.
- Vérifiez également que votre thème actif n’est pas en conflit. Renommez le dossier des thèmes en /wp-content/themes (par exemple mytheme_old) pour forcer un thème par défaut comme « Twenty Twenty-One ». Testez ensuite à nouveau le login.
Résoudre les problèmes de connexion : Créer un accès administrateur via la base de données
Si aucune des méthodes ci-dessus ne fonctionne, vous pouvez ajouter un nouvel utilisateur administrateur directement via la base de données :
- Connectez-vous à phpMyAdmin via votre hôte.
- Recherchez la table wp_users et ajoutez un nouvel utilisateur.
- Entrez un mot de passe codé MD5 dans user_pass (par ex. avec un générateur MD5 en ligne gratuit).
- Associez le nouvel utilisateur à la table wp_usermeta en lui attribuant le rôle d’administrateur
- Connectez-vous ensuite avec ce nouvel utilisateur.