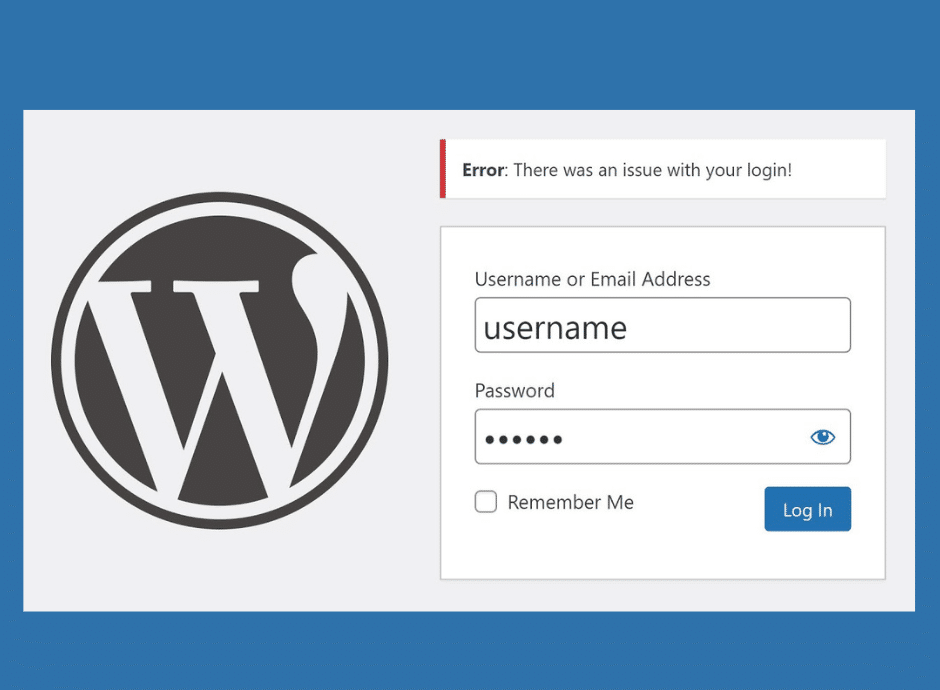485
If the login to WordPress does not work, there may be several reasons for this. Here we show you the most common sources of error and how you can get back into the backend.
WordPress: Login not working – first steps to solving the problem
Although you are logged in with the correct user and password, you end up back on the login page instead of in the backend. Sometimes you only see a blank white page instead of the dashboard. This is how to solve the problem:
- Sometimes it helps to delete all cookies and clear your browser cache. Then log in again.
- Make sure that your PHP version is compatible with your WordPress version. If you experience any problems, you can revert to the previous PHP version. You can make the setting directly through your website host in the server menu.
- If that doesn’t work, rename your.htaccess file. To do this, log in to the server via FTP.
- You will find the file immediately on the surface, usually directly under the folder wp-includes. Rename the file, for example, to.hatcess_old and try to log in again.
- If this works, go to “Settings” ☻ “Permalinks” and click on “Apply changes”. WordPress will then create a new.htaccess file. After that, delete the renamed version.
- If this does not solve the problem, rename the file.htaccess_old back to.htaccess.
- Now copy the file named wp-config.php from the server to your computer. You can then open the file in a text editor.
- Enter the following lines, including the semicolons, one below the other above the entry “That’s it, no more editing! Have fun blogging.”: define(‘WP_HOME’,’http://IhreWebadresse.de’); define(‘WP_SITEURL’,’http://IhreWebadresse.de’);. Insert your URL at “your-web-address.de”. Save the file.
- Now rename the file on the server to “wp-confi.php_old”. Copy the wp-confi.php back to the server and try to log in again.
WordPress: Fix login problems caused by plugins and themes
If you have recently installed or updated new plugins, these can also cause the error.
- In the next step, deactivate all existing plugins. Navigate to “/wp-content/plugins” on the server and give the plugin folder the name “plugins_1”. Now you should be able to log in. This is best done with an FTP client like Filezilla.
- Then rename the “Plugins_1” folder back to “Plugins”. Navigate to Plugins in the backend and activate one extension at a time. Log out each time and try to log in again.
- If you don’t succeed, you have found the offending plugin. Rename it and then log in again. Then delete the extension directly from the server.
- Also check your active theme for conflicts. Rename the theme folder to /wp-content/themes (e.g. mytheme_old) to force a default theme like “Twenty Twenty-One”. Then test the login again.
Resolving login issues: Create an administrator account via the database
If none of the above methods work, you can add a new administrator user directly via the database:
- Log in to phpMyAdmin via your host.
- Search for the wp_users table and add a new user.
- Enter an MD5-encrypted password for user_pass (e.g. using a free online MD5 generator).
- Link the new user to the wp_usermeta table by assigning them the administrator role
- Then log in with this new user.