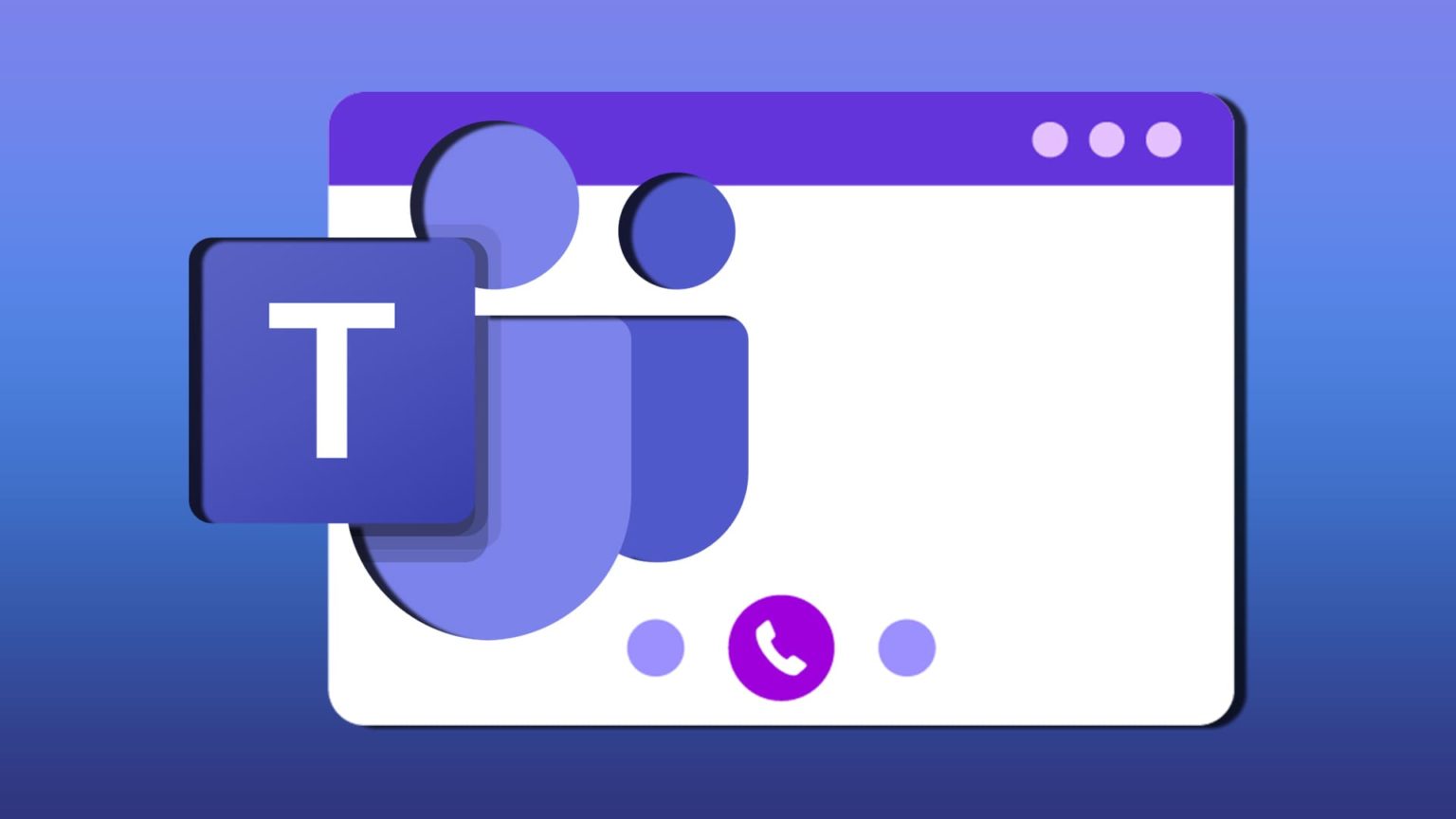71
Czy masz ważną rozmowę wideo w Teams? W takim razie powinieneś najpierw przetestować kamerę w Teams. Możesz dowiedzieć się, jak to zrobić tutaj
Testowanie kamery w aplikacji Teams: instrukcje krok po kroku
Oto przewodnik krok po kroku, jak przetestować kamerę internetową lub aparat w Microsoft Teams:
- Otwórz aplikację Microsoft Teams na komputerze
- Kliknij trzy kropki obok swojego zdjęcia profilowego w prawym górnym rogu i wybierz „Ustawienia” z rozwijanego menu.
- Kliknij na „Urządzenia” na lewym pasku nawigacyjnym.
- Upewnij się, że wybrana jest właściwa kamera, sprawdzając menu rozwijane pod „Camera”.
- Tutaj możesz już zobaczyć „Podgląd” w sekcji „Kamera”. Otwiera to okno podglądu z wideo z kamery.
- Sprawdź jakość wideo, testując swoje ruchy i upewniając się, że jesteś widoczny na obrazie.
- W razie potrzeby dostosuj ustawienia, aby uzyskać najlepszą jakość wideo.
- Kliknij „Zamknij”, aby zamknąć okno podglądu i powrócić do ustawień.
- Zamknij ustawienia i rozpocznij spotkanie lub połączenie Teams, aby zobaczyć kamerę w akcji.
- Przeczytaj, co możesz zrobić, jeśli kamera aplikacji Teams nie działa.
Dlaczego warto przetestować kamerę Teams przed ważną rozmową?
Ważne jest, aby przetestować kamerę Teams przed ważnym połączeniem, aby upewnić się, że wszystko działa płynnie i nie ma żadnych problemów technicznych podczas połączenia. Udany test kamery da ci pewność, że będziesz wyglądać profesjonalnie podczas czatu wideo. I to:
- kamera działa: Testując, możesz upewnić się, że kamera działa prawidłowo i nie spowoduje żadnych problemów podczas rozmowy.
- Jakość wideo jest dobra: Test umożliwia sprawdzenie jakości wideo i upewnienie się, że obraz jest wyraźny i ostry, dzięki czemu możesz być widoczny podczas rozmowy.
- Oświetlenie i tło są odpowiednie: Test kamery daje również możliwość upewnienia się, że światło i tło są odpowiednie, abyś był wyraźnie widoczny podczas rozmowy i nie był rozpraszany przez nieodpowiednie tło.
- Ustawienia audio i wideo są prawidłowe: Test umożliwia sprawdzenie i dostosowanie ustawień audio i wideo, aby upewnić się, że są one prawidłowe i że można je łatwo usłyszeć i zobaczyć podczas połączenia.