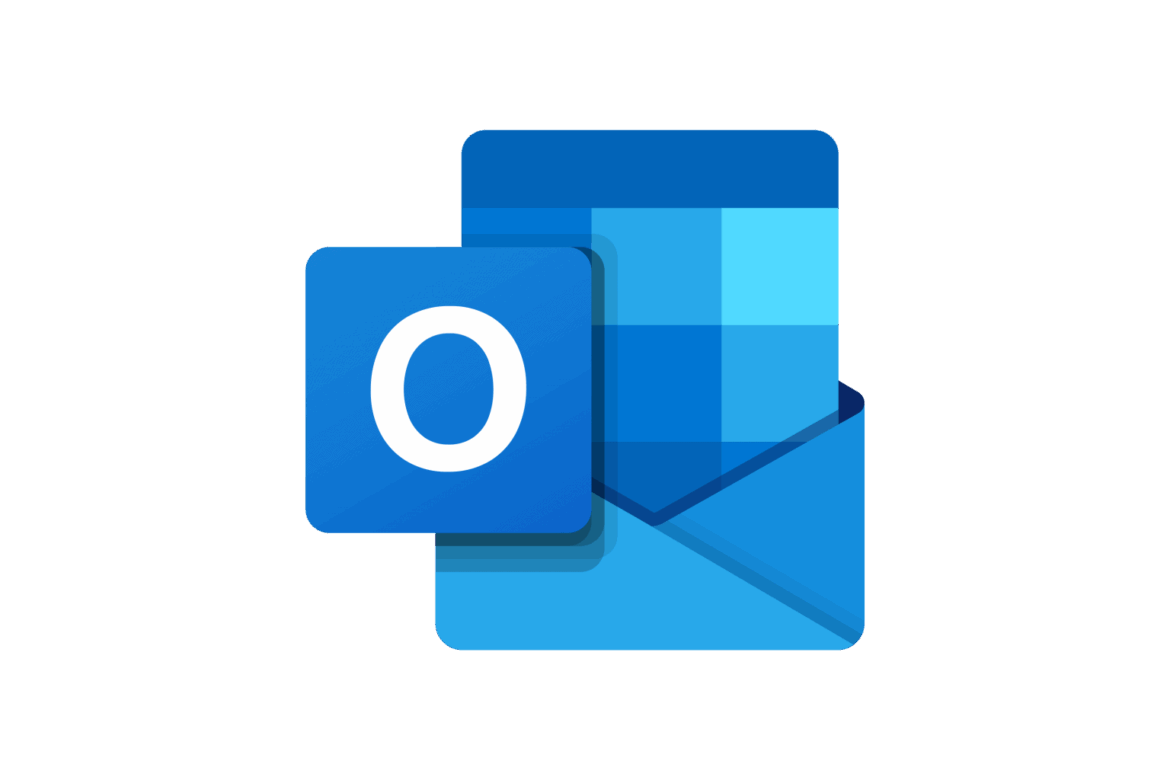410
We will explain step by step how to mount OneDrive in Explorer. The program is integrated from Windows 8, but not as a network drive.
Mount OneDrive in Explorer as a network drive
In Windows 8, you can mount OneDrive as a network drive with a simple command. To ensure that the command is executed every time you start the PC, you have to place it in the Startup folder:
- Right-click anywhere on the desktop and select “New” – “Text Document”.
- In the text file, enter the command “subst Y: c:\users\[username]\Onedrive”. Enter your user name in place of [username]. You can also choose any other free drive letter for “Y:”. If you have moved your OneDrive folder, you must adjust the path accordingly.
- Save the text file and close the editor.
- Right-click on the file and select “Rename”.
- Rename the file “onedrive.bat” and confirm any queries.
- Open with the keyboard shortcut [Win] + [R], enter “shell:startup” and confirm with Enter.
- Paste the file here. It will now be executed every time you start up and OneDrive will be integrated as a network drive.
Windows 10: Map OneDrive as a network drive
This trick no longer works in Windows 10. Instead, you have to do the following:
- Log in to OneDrive with your Microsoft account.
- In the URL, you will find a code after “&cid=”. Copy this to the clipboard.
- Now open Explorer, right-click on “This PC” and select “Map network drive”.
- Enter any available drive letter.
- For “Folder”, enter https://d.docs.live.net/[CID]. Replace [CID] with the code you just copied.
- Click “Finish.” OneDrive will now be connected and you’ll be prompted to enter your credentials. After that, OneDrive is integrated into Explorer.