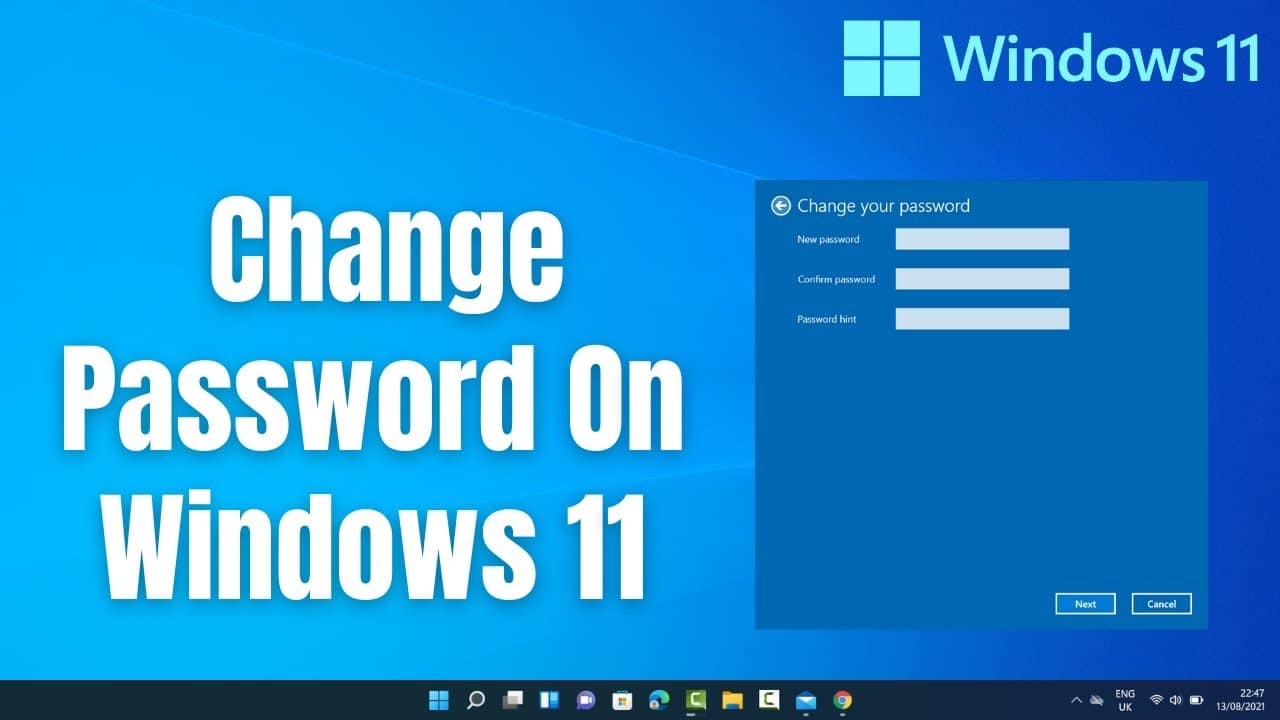Cambiar tu contraseña de Windows 11 se hace con solo unos pocos clics. Pero incluso con este sencillo proceso, hay algo importante que debes tener en cuenta.
Windows 11: Cómo cambiar tu contraseña de cuenta local
Cambiar la contraseña de Windows 11 es una buena idea si tienes preocupaciones de seguridad. Quizás alguien que no debería tener acceso a tu PC haya descubierto tu contraseña. O quieres empezar a cambiar tu contraseña regularmente por razones de seguridad. Ten en cuenta que esto es para la cuenta local. Si quieres cambiar tu contraseña de Microsoft, ve a la página de Microsoft.
- Pulse el botón Inicio y utilice el campo de búsqueda para navegar hasta la aplicación «Configuración». También puede hacerlo utilizando el teclado pulsando «Windows + I».
- En la columna de la izquierda, vaya a «Cuentas» y desplácese hasta las «opciones de inicio de sesión» a la derecha.
- En «Opciones de inicio de sesión» encontrará «Contraseñas». Tenga en cuenta que este elemento no aparece si inicia sesión en su dispositivo con su cuenta de Microsoft.
- A continuación, haga clic en «Cambiar».
- Ahora, escriba su contraseña actual y confírmela haciendo clic en «Siguiente».
- En el campo «Nueva contraseña», introduzca la nueva contraseña.
- Haz lo mismo en «Confirmar contraseña».
- En «Pista de contraseña», introduce una frase que te recuerde tu contraseña en caso de que la olvides. Confirma haciendo clic en «Siguiente».
- Haga clic en «Finalizar» para completar el proceso.
Windows 11: Cambiar contraseña y asignar PIN
Para iniciar sesión en Windows 11, puede asignar no solo una contraseña, sino también un PIN seguro. Puede utilizarlo para iniciar sesión en su PC, por ejemplo, y puede ser más fácil de recordar que una contraseña complicada. Sin embargo, este PIN no se utiliza para todas las tareas administrativas. Para muchas intervenciones, sigue necesitando su contraseña. El PIN también se puede cambiar rápidamente:
- Haga clic en el botón Inicio y utilice el campo de búsqueda para navegar hasta la aplicación «Configuración». También puede utilizar el atajo de teclado «Windows + I».
- Vaya a «Cuentas» y, a continuación, a «Opciones de inicio de sesión».
- En «Opciones de inicio de sesión», encontrará el elemento «PIN (Windows Hello)».
- Haz clic con el botón izquierdo para abrir la pestaña.
- Haz clic en el botón «Cambiar PIN» para abrir la ventana «Seguridad de Windows».
- En la primera línea, introduzca su PIN actual y en la segunda línea, introduzca su nuevo PIN. Repita la nueva contraseña en el campo «Confirmar PIN».
- Haga clic en «Aceptar» para cambiar su PIN.