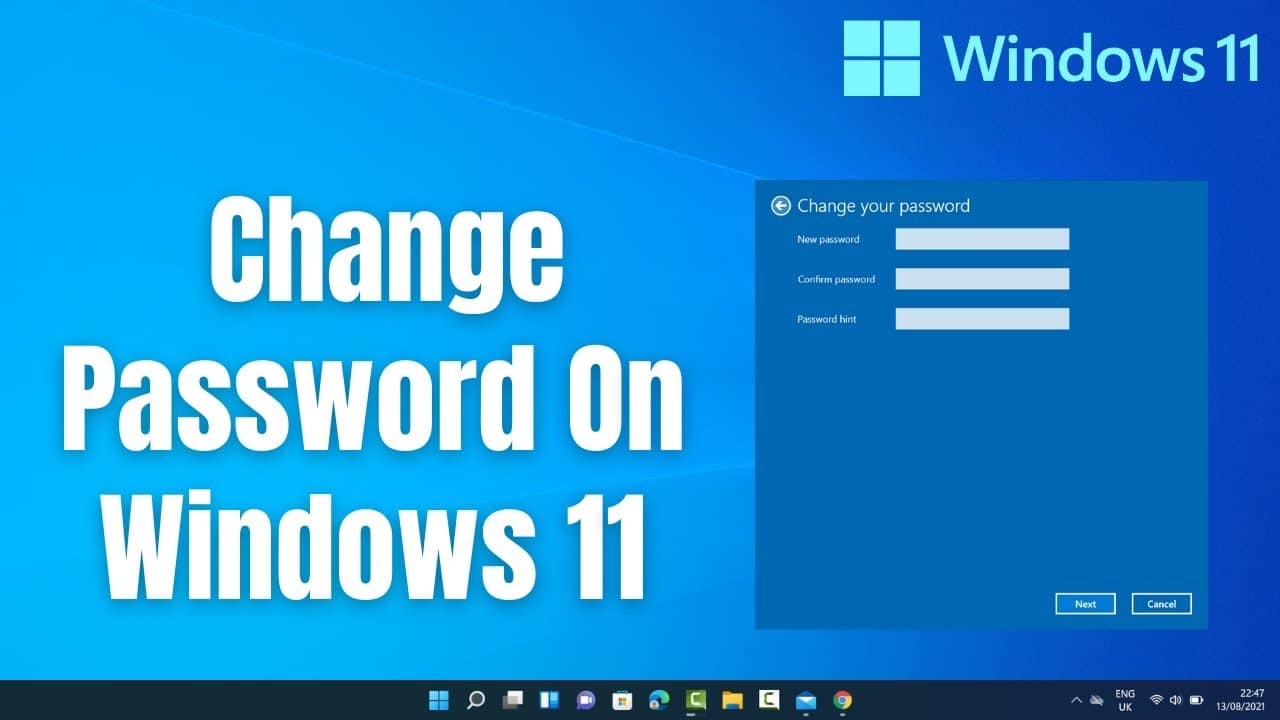Изменить пароль в Windows 11 можно всего несколькими щелчками мыши. Но даже в этом простом процессе есть кое-что важное, о чем следует помнить
Windows 11: изменение пароля для локальной учетной записи
Изменение пароля в Windows 11 — уместное действие, если у вас есть проблемы с безопасностью. Возможно, ваш пароль узнал кто-то, кто не должен иметь доступа к вашему компьютеру. Или вы хотите регулярно менять пароль из соображений безопасности. Обратите внимание, что здесь речь идет о локальной учетной записи. Если вы хотите изменить пароль Microsoft, перейдите на страницу Microsoft.
- Нажмите кнопку «Пуск» и перейдите к приложению «Настройки», используя поле поиска. Используйте для этого клавиатуру с комбинацией «Windows + I».
- В левой колонке перейдите к разделу «Учетные записи» и прокрутите страницу до раздела «Параметры входа» с правой стороны
- Под «Параметрами входа» вы найдете «Пароли». Обратите внимание, что этот пункт не отображается, если вы вошли на устройство под учетной записью Microsoft.
- Затем нажмите «Изменить».
- Теперь введите свой текущий пароль и подтвердите его нажатием кнопки «Далее»
- Введите новый пароль в поле «Новый пароль».
- То же самое сделайте в поле «Подтверждение пароля»
- В пункте «Подсказка пароля» введите фразу, которая будет напоминать вам о пароле, если вы его забудете. Подтвердите нажатием кнопки «Далее».
- Нажмите на кнопку «Готово», чтобы завершить процесс.
Windows 11: изменение пароля и назначение PIN-кода
Для входа в систему Windows 11 можно назначить не только пароль, но и безопасный PIN-код. Его можно использовать, например, для входа в систему на компьютере, и его легче запомнить, чем сложный пароль. Однако этот PIN-код не используется для всех административных задач. Для многих операций вам все равно понадобится пароль. PIN-код также можно быстро изменить:
- Нажмите на кнопку «Пуск» и перейдите к приложению «Настройки», используя поле поиска. Также можно воспользоваться комбинацией клавиш «Windows + I».
- Перейдите к разделу «Учетные записи», а затем к разделу «Параметры входа».
- В разделе «Параметры входа» вы найдете пункт «PIN (Windows Hello)».
- Откройте вкладку, щелкнув левой кнопкой мыши.
- Нажмите на кнопку «Изменить PIN-код», чтобы открыть окно «Безопасность Windows»
- Введите текущий PIN-код в первой строке и новый PIN-код во второй. Повторите новый пароль в разделе «Подтверждение PIN»
- Нажмите на «OK», чтобы изменить PIN-код.