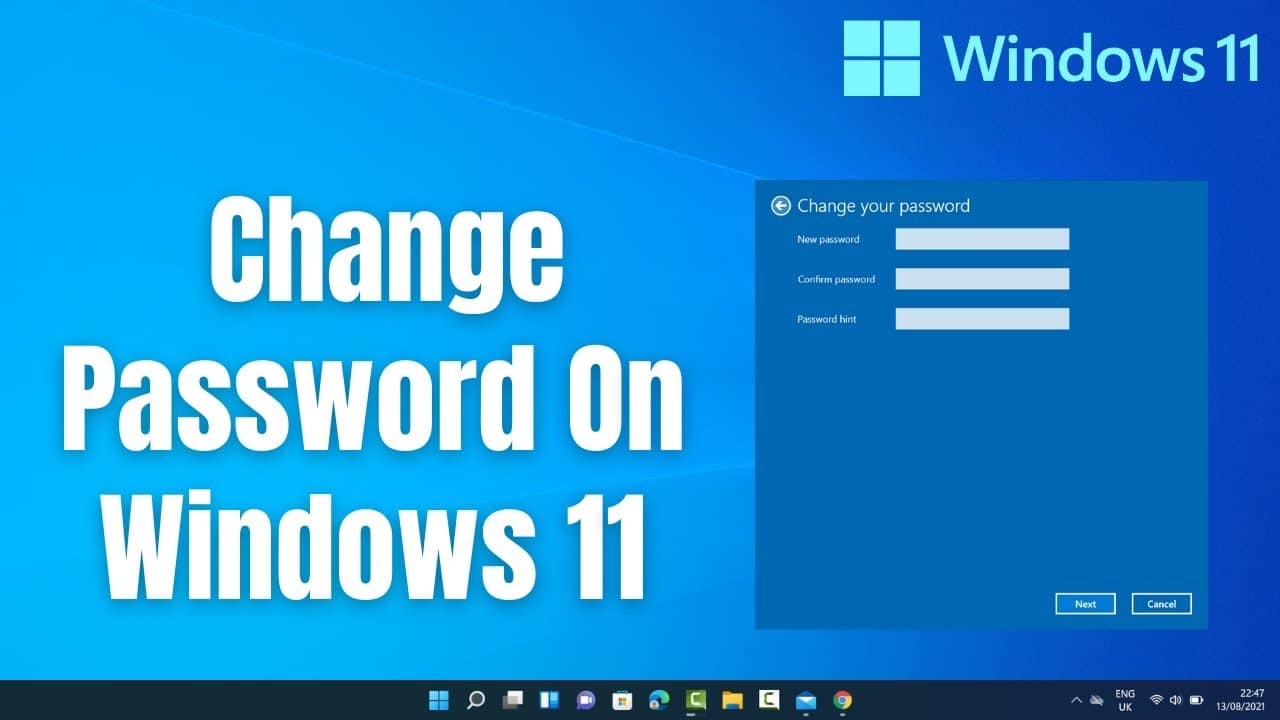A alteração da palavra-passe do Windows 11 é feita com apenas alguns cliques. Mas mesmo com este processo simples, há algo importante a ter em conta
Windows 11: Alterar a palavra-passe da conta local
Alterar a palavra-passe do Windows 11 é uma ação apropriada a tomar se tiver preocupações de segurança. Talvez alguém tenha descoberto a sua palavra-passe e não deva ter acesso ao seu PC. Ou pode querer alterar a sua palavra-passe regularmente por motivos de segurança. Tenha em atenção que estamos a falar da conta local. Se pretender alterar a sua palavra-passe da Microsoft, aceda à página da Microsoft.
- Clique no botão Iniciar e navegue até à aplicação “Definições” utilizando o campo de pesquisa. Utilize o teclado para o fazer com a combinação de “Windows + I”.
- Na coluna da esquerda, vá para “Contas” e desloque-se para “Opções de início de sessão” no lado direito.
- Em “Opções de início de sessão”, encontra “Palavras-passe”. Tenha em atenção que este item não aparece se iniciar sessão no seu dispositivo com a sua conta Microsoft.
- De seguida, clique em “Alterar”.
- Agora introduza a sua palavra-passe atual e confirme com “Next” (Seguinte).
- Digite a nova senha no campo “New password” (Nova senha).
- Faça o mesmo em “Confirm password” (Confirmar palavra-passe).
- Em “Password hint” (Sugestão de palavra-passe), introduza uma frase que o lembrará da sua palavra-passe, caso se esqueça dela. Confirme com “Next” (Seguinte).
- Clique em “Finish” (Terminar) para concluir o processo.
Windows 11: Alterar a palavra-passe e atribuir PIN
Para iniciar sessão no Windows 11, pode não só atribuir uma palavra-passe, mas também um PIN seguro. Pode utilizá-lo para iniciar sessão no seu PC, por exemplo, e pode ser mais fácil de memorizar do que uma palavra-passe complicada. No entanto, este PIN não é utilizado para todas as tarefas administrativas. Continua a precisar da sua palavra-passe para muitas operações. O PIN também pode ser alterado rapidamente
- Clique no botão Iniciar e navegue até à aplicação “Definições” utilizando o campo de pesquisa. Em alternativa, pode utilizar a combinação de teclas “Windows + I”.
- Navegue até “Contas” e depois até “Opções de início de sessão”.
- Em “Opções de início de sessão” encontrará o item “PIN (Windows Hello)”.
- Abra o separador clicando com o botão esquerdo do rato.
- Clique no botão “Alterar PIN” para abrir a janela “Segurança do Windows”.
- Digite o seu PIN atual na primeira linha e o novo PIN na segunda. Repita a nova palavra-passe em “Confirmar PIN”
- Clique em “OK” para alterar o PIN.