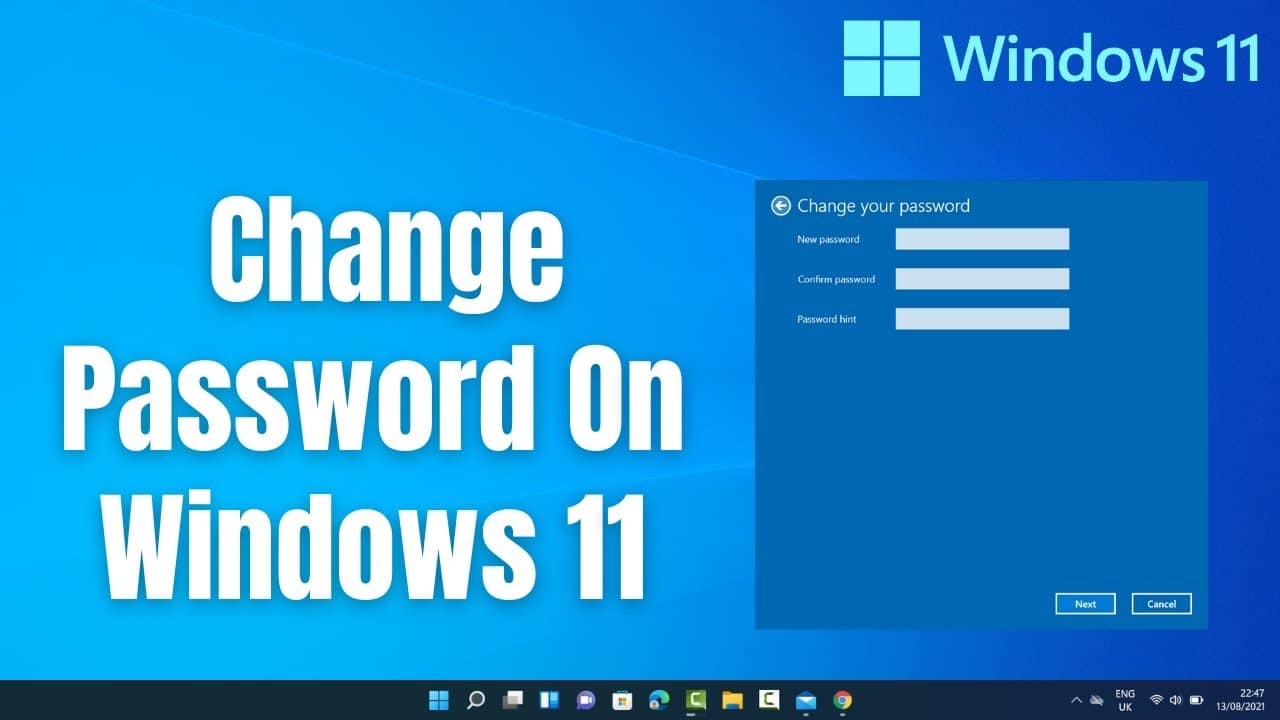Změnu hesla systému Windows 11 provedete pomocí několika kliknutí. I při tomto jednoduchém postupu je však třeba mít na paměti něco důležitého
Změna hesla k místnímu účtu v systému Windows 11
Změna hesla k systému Windows 11 je vhodnou akcí, kterou je třeba provést, pokud máte obavy o bezpečnost. Možná vaše heslo zjistil někdo, kdo by neměl mít přístup k vašemu počítači. Nebo můžete chtít heslo pravidelně měnit z bezpečnostních důvodů. Upozorňujeme, že zde hovoříme o místním účtu. Pokud chcete změnit heslo k účtu Microsoft, přejděte na stránku Microsoft.
- Klepněte na tlačítko Start a pomocí vyhledávacího pole přejděte do aplikace „Nastavení“. Použijte k tomu klávesnici s kombinací „Windows + I“.
- V levém sloupci přejděte na položku „Účty“ a na pravé straně přejděte na položku „Možnosti přihlášení“.
- V části „Možnosti přihlášení“ najdete položku „Hesla“. Vezměte prosím na vědomí, že tato položka se nezobrazí, pokud se v zařízení přihlásíte pomocí účtu Microsoft.
- Poté klikněte na „Změnit“.
- Nyní zadejte své aktuální heslo a potvrďte tlačítkem „Další“.
- Zadejte nové heslo do pole „Nové heslo“.
- Totéž proveďte v poli „Potvrdit heslo“.
- Pod položkou „Password hint“ (Nápověda k heslu) zadejte frázi, která vám heslo připomene, pokud jej zapomenete. Potvrďte tlačítkem „Další“.
- Klepnutím na „Finish“ (Dokončit) proces dokončíte.
Windows 11: Změna hesla a přiřazení kódu PIN
Pro přihlášení pod Windows 11 můžete nejen přidělit heslo, ale také bezpečný PIN. Ten můžete použít například pro přihlášení k počítači a může být snadněji zapamatovatelný než složité heslo. Tento kód PIN se však nepoužívá pro všechny úkoly správy. Pro mnoho operací stále potřebujete heslo. Kód PIN lze také rychle změnit:
- Klikněte na tlačítko Start a pomocí vyhledávacího pole přejděte do aplikace „Nastavení“. Případně můžete použít kombinaci kláves „Windows + I“.
- Přejděte na „Účty“ a poté na „Možnosti přihlášení“.
- V části „Možnosti přihlášení“ najdete položku „PIN (Windows Hello)“.
- Otevřete kartu kliknutím levým tlačítkem myši.
- Kliknutím na tlačítko „Změnit PIN“ otevřete okno „Zabezpečení systému Windows“.
- Do prvního řádku zadejte svůj aktuální kód PIN a do druhého nový kód PIN. Nové heslo zopakujte v části „Potvrdit PIN“
- Kliknutím na „OK“ změňte PIN.