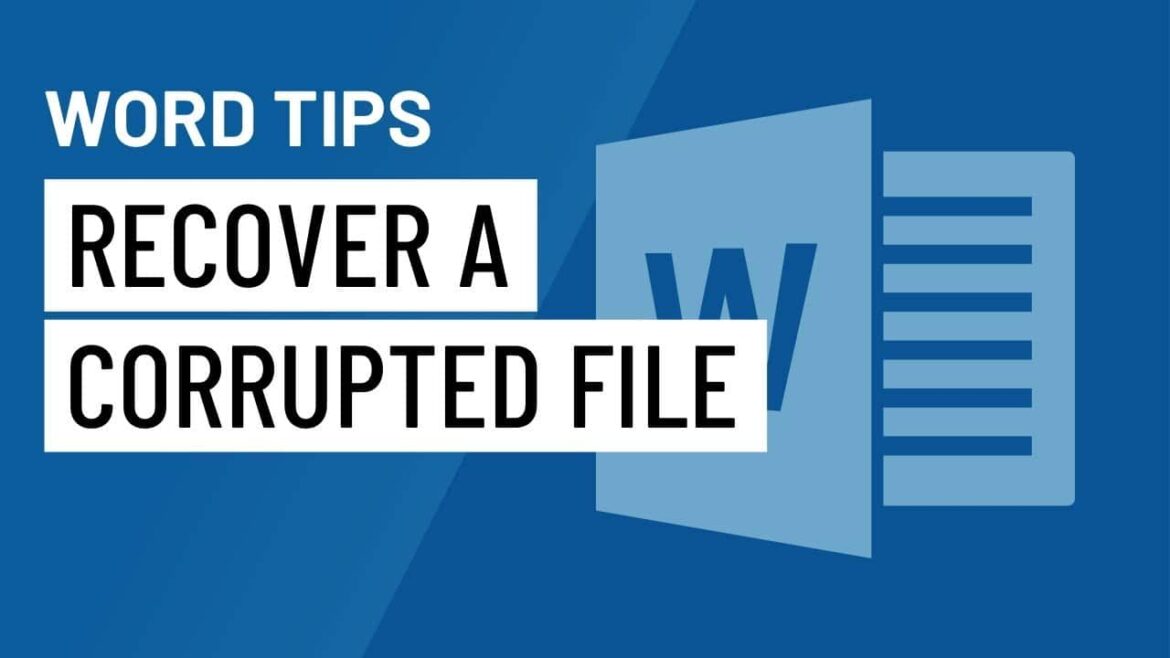556
To repair and recover corrupted Word files, there are different strategies. Basically, you distinguish between documents that can still be opened and those that can no longer be opened.
Repair and recover corrupted Word files that can still be opened
A corrupted document does not have to mean the end of your work. There are various methods you can use to repair and recover corrupted Word files. This will retrieve the text, but formatting and other elements such as images are usually lost.
- Copy the entire contents of the damaged document without the last paragraph mark into a new document. To do this, select “File” and “Open” the damaged document.
- Place the mouse pointer in front of the first line. Now press and hold the left mouse button while dragging the mouse to the end of the document, but without selecting the last paragraph mark. Release the mouse button. On the “Home” tab, select “Copy” in the “Clipboard” submenu.
- Now use “File” and “New” to create a blank document. Then switch back to the “Home” tab and click “Paste”.
- Sometimes add-ins can also prevent a document from opening correctly. In this case, close Word. Enter the command “winword.exe /a” in the search field to the right of the “Start” button. Word will now load with default settings, without add-ins. Try to access the document via “File” and “Open”.
- In addition, Word has a built-in repair program. To use the program, select “File”, then “Open” and “Browse”. In the dialog box, click on the damaged file. In the “Open” drop-down list, select “Open and Repair”.
- Saving in a document format can also help. To do this, open the damaged file and click on “File”, then “Save as” and select the storage location. In the “Save as” dialog box, switch to “Rich Text Format (*.rtf)” under “File type” and save the file.
Repair and recover corrupted Word files that no longer open
If you can no longer open your file, Word also has recovery tools and methods. In very difficult cases, third-party tools can also help.
- First, try inserting your document as an object into a new file. To do this, click “File,” then “New,” and select “Blank Document.” Now switch to the “Insert” tab. In the “Text” submenu, open the “Object” drop-down list and click “Text from File.” In the Insert File dialog box, click the corrupted document and select “Paste”.
- You can also try using the text converter “Recover Text from Any File”. Click File, then Open, and then Browse to open the Open dialog box. Click the damaged file. In the “All Files” drop-down list, select “Recover Text from Any File”.
- Sometimes it helps to break the link to other objects and disable images and fonts so that a damaged file can be recovered.
- Sometimes it helps to break the link to other objects and disable images and fonts so that a damaged file can be restored. To do this, you have to run Word in design mode. First, switch to the “View” tab and click “Design” in the “Views” submenu
- Then go to the “File” tab and click on “Options” (at the bottom). In the “Word Options” dialog box, select “Advanced” from the left-hand bar. Scroll down to the “Show document content” section. Activate the checkbox “Use concept font in draft and outline views”.
- Now scroll down to the “General” section. Here, uncheck the “Update automatic links when opening” checkbox. Then confirm by clicking OK. To make the changes take effect, you need to close Word. You should be able to access your document again the next time you open it.
- There is also specialized third-party software that can repair corrupted Word files. These include: Stellar Phoenix Word Repair Tool, EaseUS Data Recovery Wizard or Hetman Word Recovery. All three programs offer free trial versions to preview recoverable content.