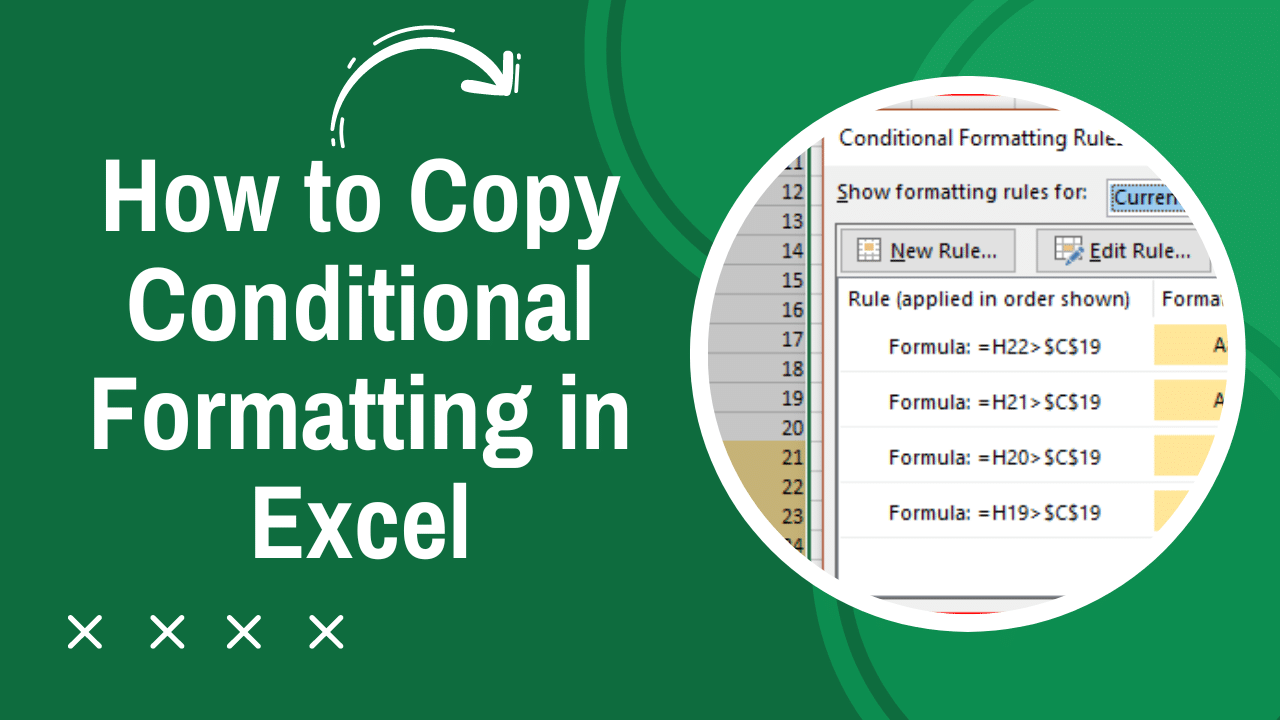4
Excelで条件付き書式を別のセルにコピーしたい場合、何度も繰り返し入力する必要はありません。2つの方法があります。
Excelで条件付き書式を別のセルにコピーする方法:コピー&ペーストで実行する方法
Excel では、条件付き書式設定により、セルの表示をその内容や事前定義されたルールに基づいて調整することができます。これにより、特定のしきい値を超える値を色で強調表示することができます。また、このような書式設定をほんの数回のクリックで他のセルにも適用することができます。これは、コピー&ペーストの方法を使用することで可能です。
- 既存の条件付き書式設定が適用されているセルを選択し、WindowsではCtrl + C、MacではCmd + Cのキーボードショートカットを押します。
- 書式設定を適用するセルを選択します。
- 対象となるセル範囲を右クリックし、「形式を選択して貼り付け」を選択します。
フォーマットマッピングを使用して条件付き書式設定を挿入
しかし、別のExcelセルに条件付き書式設定を挿入する、同様に簡単な方法もあります。それは、「フォーマットマッピング」機能を使用する方法です。
- これを行うには、ソースセル、すなわち希望する条件付き書式設定を含むセルを選択します。
- 「ホーム」タブの「クリップボード」グループにあるブラシアイコンに移動します。
- 条件付き書式を適用したいセルをクリックしてドラッグします。 マウスボタンを離すと変更が適用されます。
- 重要: ソースセルに複数の条件付き書式が設定されている場合、すべてのルールが適用されます。 条件付き書式にExcelの数式を使用している場合は、セル参照が正しいことを確認してください。 必要に応じて、手動で調整してください。