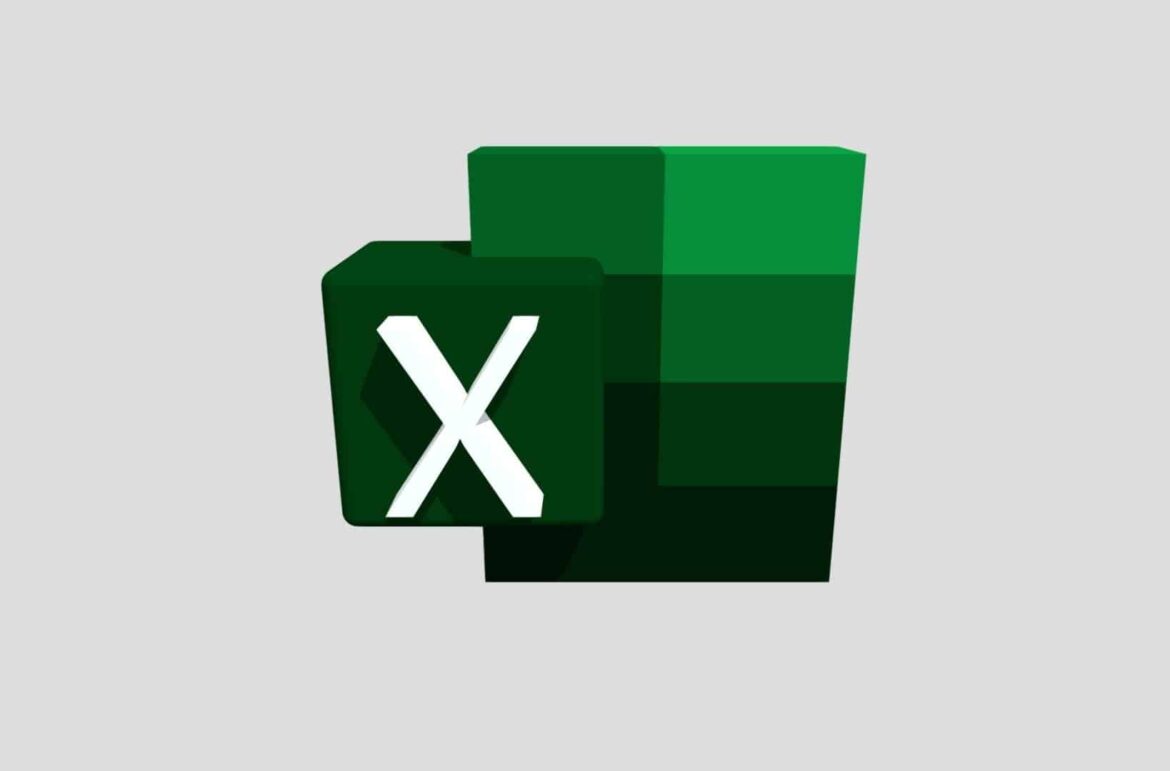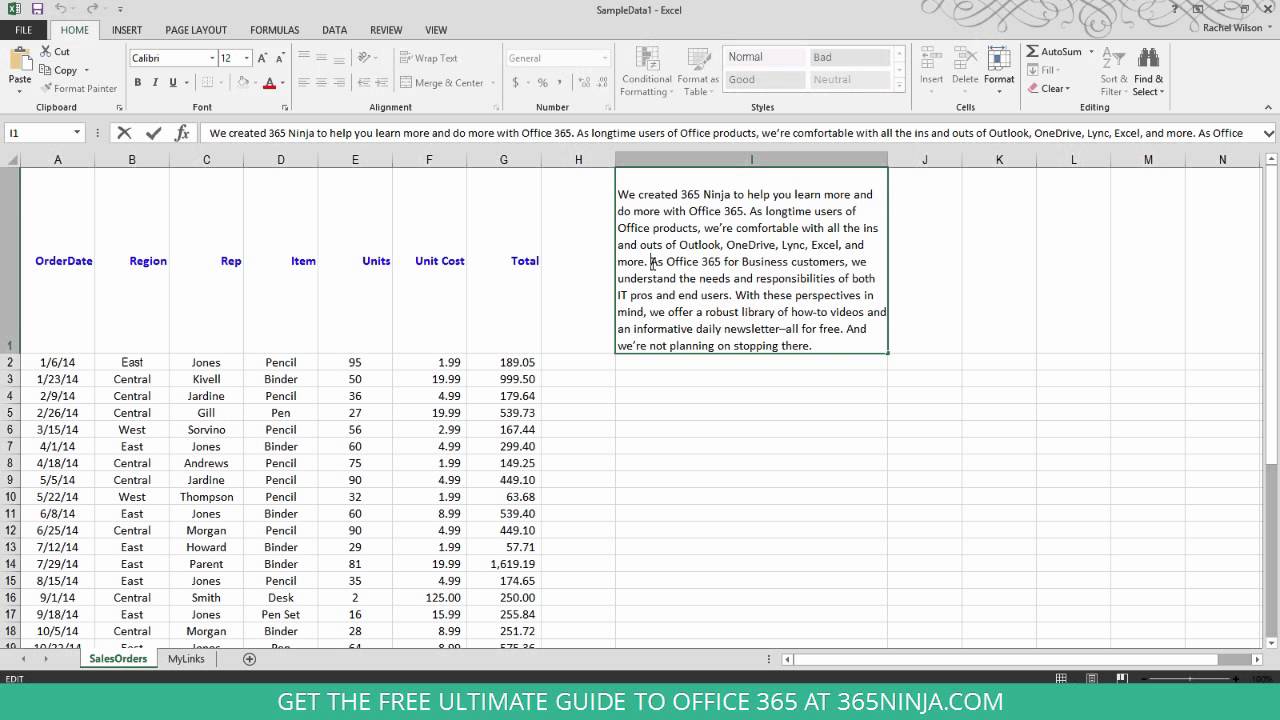748
A line break in Excel helps you to organize complex data in a cell. To insert multiple lines in a cell, you have two options.
Line breaks in Excel: how to insert them manually in a cell
Line breaks help you to better organize text in a cell. This is particularly useful if you want to display long descriptions, addresses or multiple pieces of information in a single cell. Instead of displaying the text in one line, you can spread it across multiple lines. This improves readability. You can insert a line break manually.
- Double-click the cell in which you want to edit the text, or select the cell and press the F2 key.
- Place the cursor at the point where you want to insert the line break.
- Press the keyboard shortcut Alt+Enter at the appropriate place if you use Windows, Option+Enter on a Mac. Confirm your entry with the Enter key.
- You can now continue typing on a new line within the cell. Pressing Alt+Enter or Option+Enter multiple times will create several line breaks in succession.
This is how an automatic line break works
If you want Excel to automatically wrap text as soon as the content is wider than the cell, you can activate the “text wrap” function:
- Right-click on the corresponding cell.
- Go to the “Home” tab at the top of the toolbar and click the Text Wrap icon in the “Alignment” section.
- Excel will now automatically adjust the text to fit the cell size. However, if the text still appears truncated, adjust the height of the row by dragging the bottom cell boundary down.