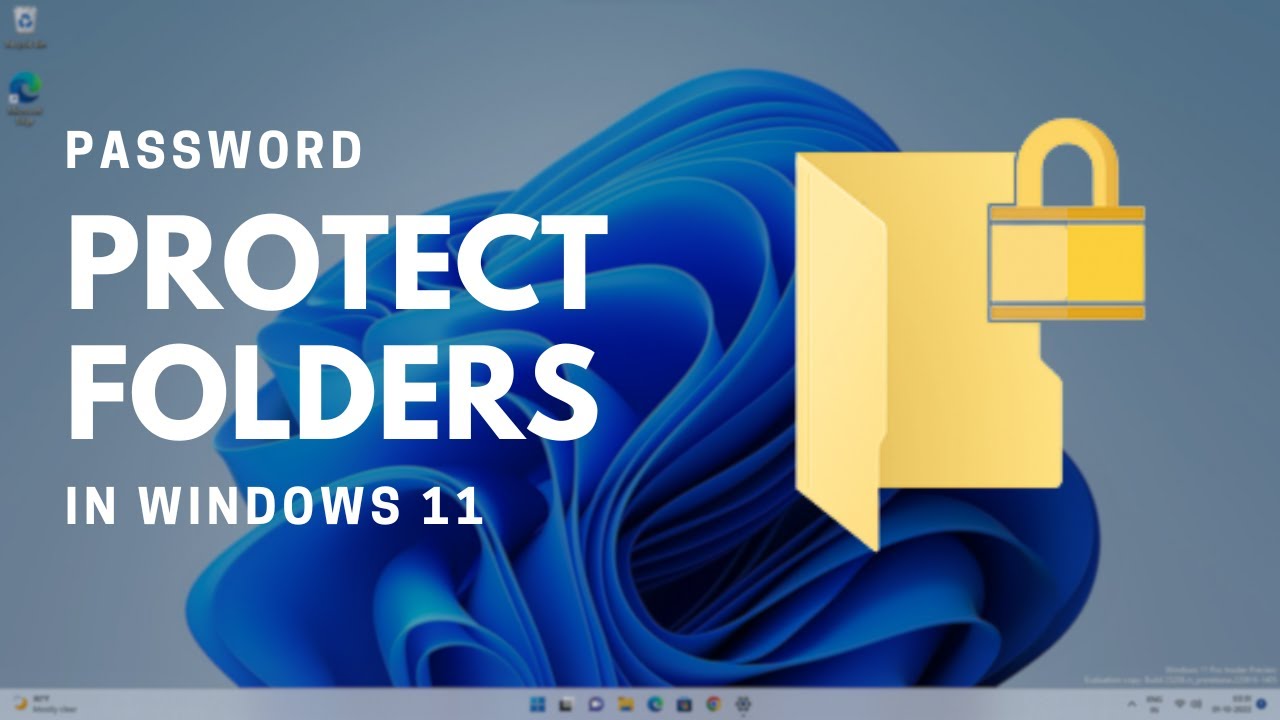405
In Windows 11, you can also encrypt files and folders. This data can then no longer be read by a live system, for example. How to proceed exactly for the encryption,
Windows 11: Protect files and folders with a password
If you encrypt folders or individual files in Windows 11, other users will no longer be able to access this data. This means that you do not need a password to open the files. The computer remembers the user account and only allows this account to access the files. To encrypt, proceed as follows:
- Open the Explorer and right-click on the file or folder you want to protect and click on “Properties”.
- In the window that opens, select “Advanced” in the “General” tab.
- Here you will find the option “Encrypt content to protect data”, which you can activate by checking the box to the left.
- Click “OK” and “Apply” to confirm the changes.
- The desired file or folder is now encrypted. You can see this from the key symbol next to the file.