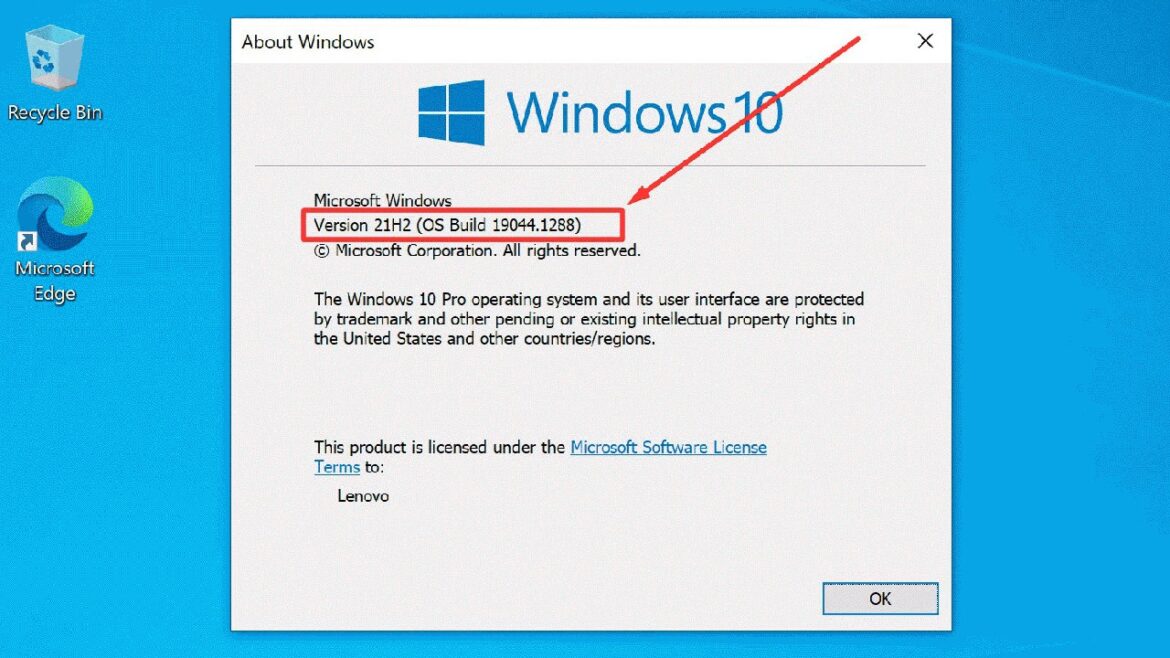565
There are several ways to find out which version of Windows you are running. The easiest way is to use a keyboard shortcut.
Find out the Windows version: How to do it with a keyboard shortcut
To find out the current Windows version number, use a keyboard shortcut. There are two keyboard shortcuts for reading out your Windows version:
- Windows key] + [Pause]: This will take you directly to the basic information about your computer. In addition to the other information, you will also find the current Windows version installed on your computer.
- Windows key] + [R] opens the Run dialog. You type in “winver”. After pressing the Enter key, your current Windows version is displayed.
- Tip: If you frequently need system-related information, there is an easy way to access it quickly. In this case, it makes sense to save the commands from the Control Panel directly as an icon in the Start menu.
Windows version: This is also how you get the info
In addition to the keyboard shortcuts already described, Microsoft offers you other ways to access system information.
- First, click the Windows Start button. You’ll usually find the blue Windows icon at the bottom left corner of the screen.
- In the start menu, click on “Settings”. Then scroll down to the very bottom to the last item “Info”. If you are using Windows 11, first go to “System” and then scroll down to the very bottom of the right-hand side of the page to “Info”.
- After you have clicked on the “Info” option, you will not only find all the information about your Windows version. Various details about your system are also listed under “Info”.
- You can also get there by taking the following route: Control Panel ☻ System and Security ☻ System. Under the menu item “System” you will also find not only your current Windows version, but also some other interesting information about your computer.