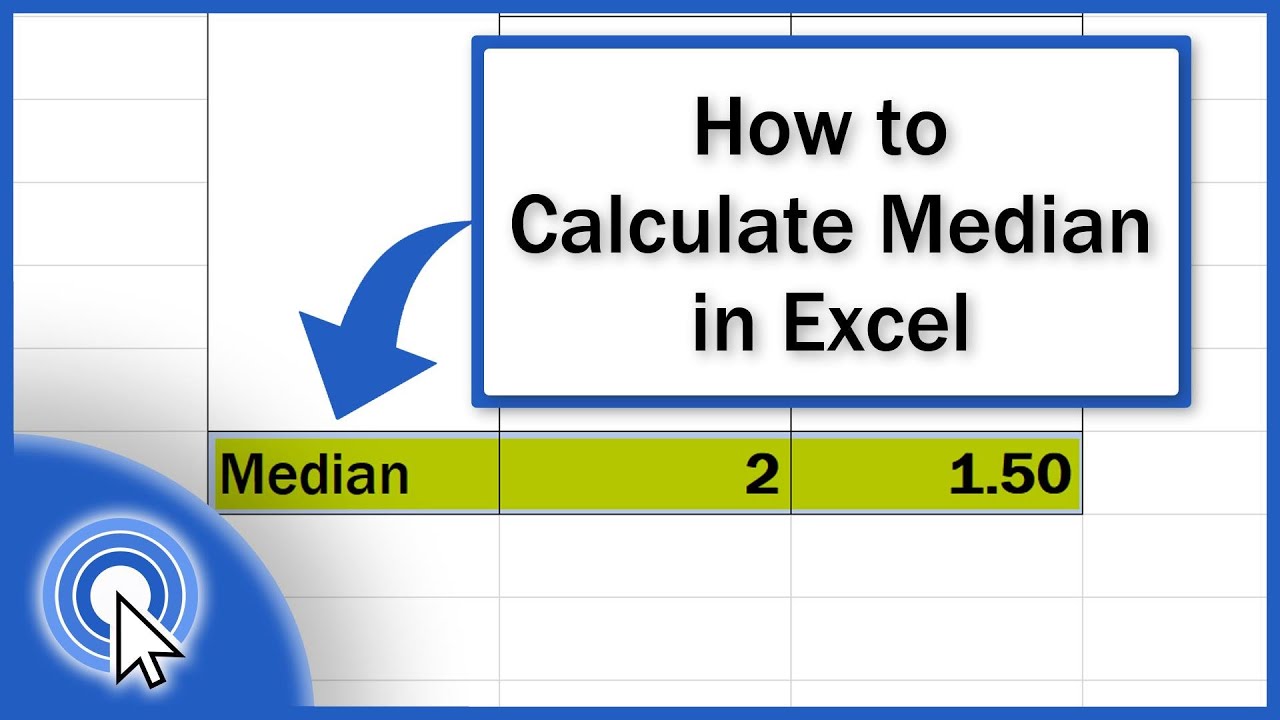498
If you want to determine the median in Excel, you can do so with a simple formula. In addition, conditions can be combined in the formula.
How to determine the median in Excel
The median in Excel is a statistical function that determines the central value of a series of numbers. The median is therefore the value that is exactly in the middle of a series of numbers arranged according to size.
- Double-click in the cell where you want to insert the median.
- Now enter “=Median(A1:A99)”. In this case, you determine the median of all values entered in cells A1 to A99.
- Alternatively, you can also click on individual cells or select entire rows.
Combine the median function with multiple conditions
The median function in Excel can also be combined with conditions to obtain more specific results.
- Use the formula “=MEDIAN(IF(condition;range))” to calculate a median with multiple conditions. This is particularly useful if you only want to include certain values in your calculation.
- To calculate the median without zero values, you can use the formula “=MEDIAN(IF”). This formula ignores all zeros in your data range and calculates the median only from the remaining values.
- To visualize the median, display it in an Excel chart. To do this, add a data point series for the median to your existing chart or create a separate chart showing the median compared to other statistical values.
- For more complex analyses, it is often helpful to calculate partial results. For example, you can determine the median for different categories or time periods and then compare these partial results.
- Use the MEDIANWENNS function for this: =MEDIANWENNS(range of values, criteria range 1, criterion 1, [criteria range 2, criterion 2],…). This function allows you to calculate the median for specific categories or time periods directly, without having to create a pivot table.