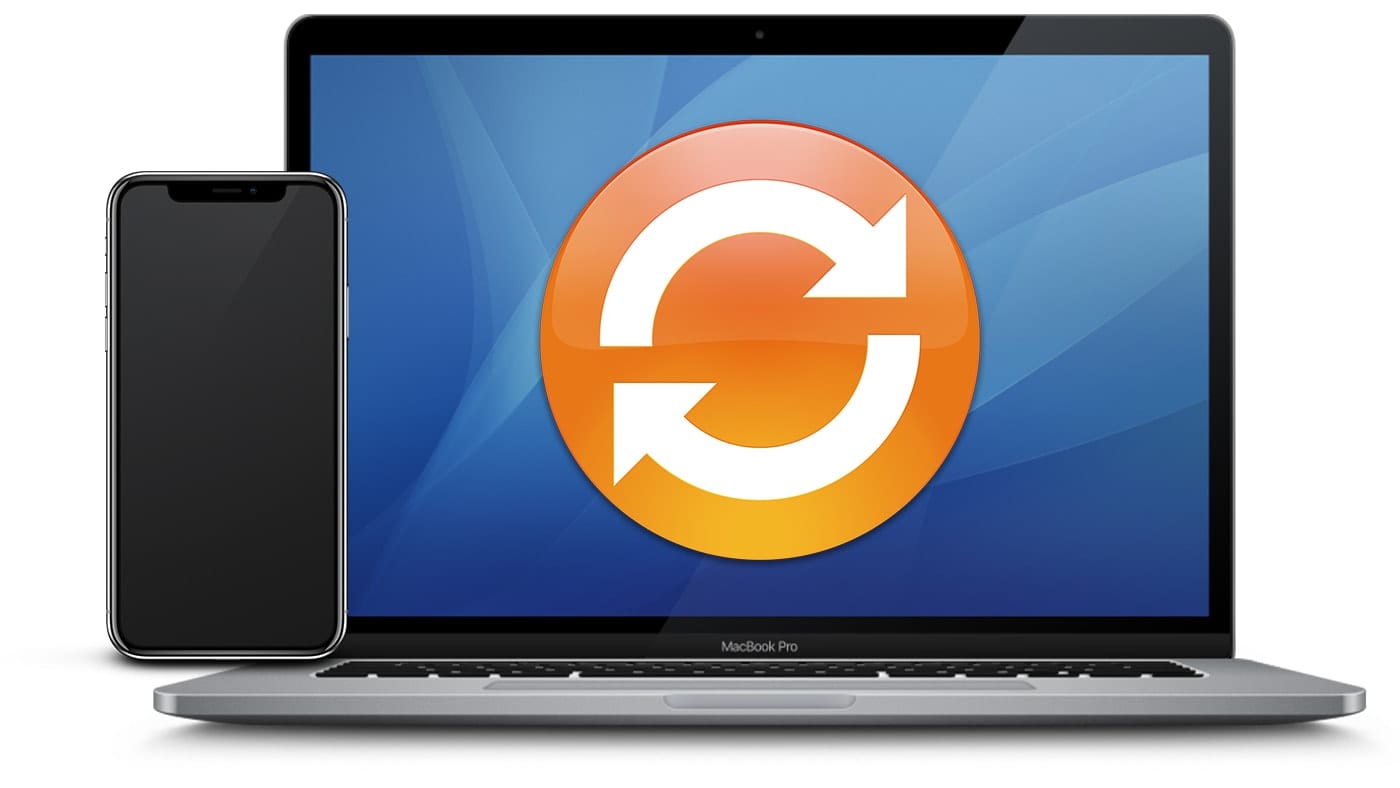189
Chcete-li spolehlivě synchronizovat kalendář iCal mezi iPhonem a Macem, stačí provést několik konkrétních kroků.
Synchronizace iCal s iPhonem: Provedení správného propojení
Pro synchronizaci iCal s iPhonem je ideálním řešením iCloud. Ujistěte se, že jsou obě zařízení připojena ke stejnému Apple ID a že nastavení synchronizace bylo aktivováno správně.
- Otevřete nastavení na iPhonu a klepněte na své jméno v horní části. Vyberte možnost „iCloud“ a přejděte na možnost „Kalendář“. Ujistěte se, že je aktivován přepínač pro zapnutí synchronizace iCal
- Na Macu přejděte do „System Preferences“ a klikněte na „Apple ID“. Pod položkou „iCloud“ najdete možnost kalendáře; i zde je třeba aktivovat přepínač
- Po nastavení synchronizace se všechny změny schůzek na iPhonu a Macu okamžitě použijí.
- Oprava problémů: Občas se synchronizace zasekne. Odhlaste se z iCloudu na obou zařízeních a znovu se přihlaste, abyste obnovili připojení. Nebo krátce aktivujte letový režim a poté jej vypněte, abyste vyřešili problémy se sítí.
Správa a upřednostňování dalších kalendářů
Synchronizace může být náročná, zejména pokud používáte více kalendářů. Tento problém však lze efektivně vyřešit správou kalendářů v aplikaci iCal.
- Otevřete iCal na iPhonu a klikněte na „Kalendář“ v dolní části. Zde se zobrazí všechny propojené kalendáře a můžete určit, které z nich se mají zobrazit a synchronizovat
- Na Macu: V aplikaci iCal přejděte do „Předvoleb“ a v nabídce „Účty“ vyberte kalendáře, které se mají synchronizovat. Odstraňte zaškrtnutí u nedůležitých kalendářů, abyste snížili datový provoz
- Pro stanovení priorit: Pojmenujte kalendáře podle jejich funkce, například „Pracovní“ nebo „Soukromé“, a přiřaďte jim barvy. Díky tomu budete mít přehled a rychle zjistíte, které schůzky kam patří.
- Extra tip: Máte externí kalendáře, ke kterým se přihlašujete prostřednictvím webové adresy (např. souboru .ics)? Otevřete iCal a zvolte „Kalendář“ ☻ „Přihlásit se k odběru nového kalendáře“. Vložte odkaz a iCal se bude pravidelně automaticky aktualizovat.