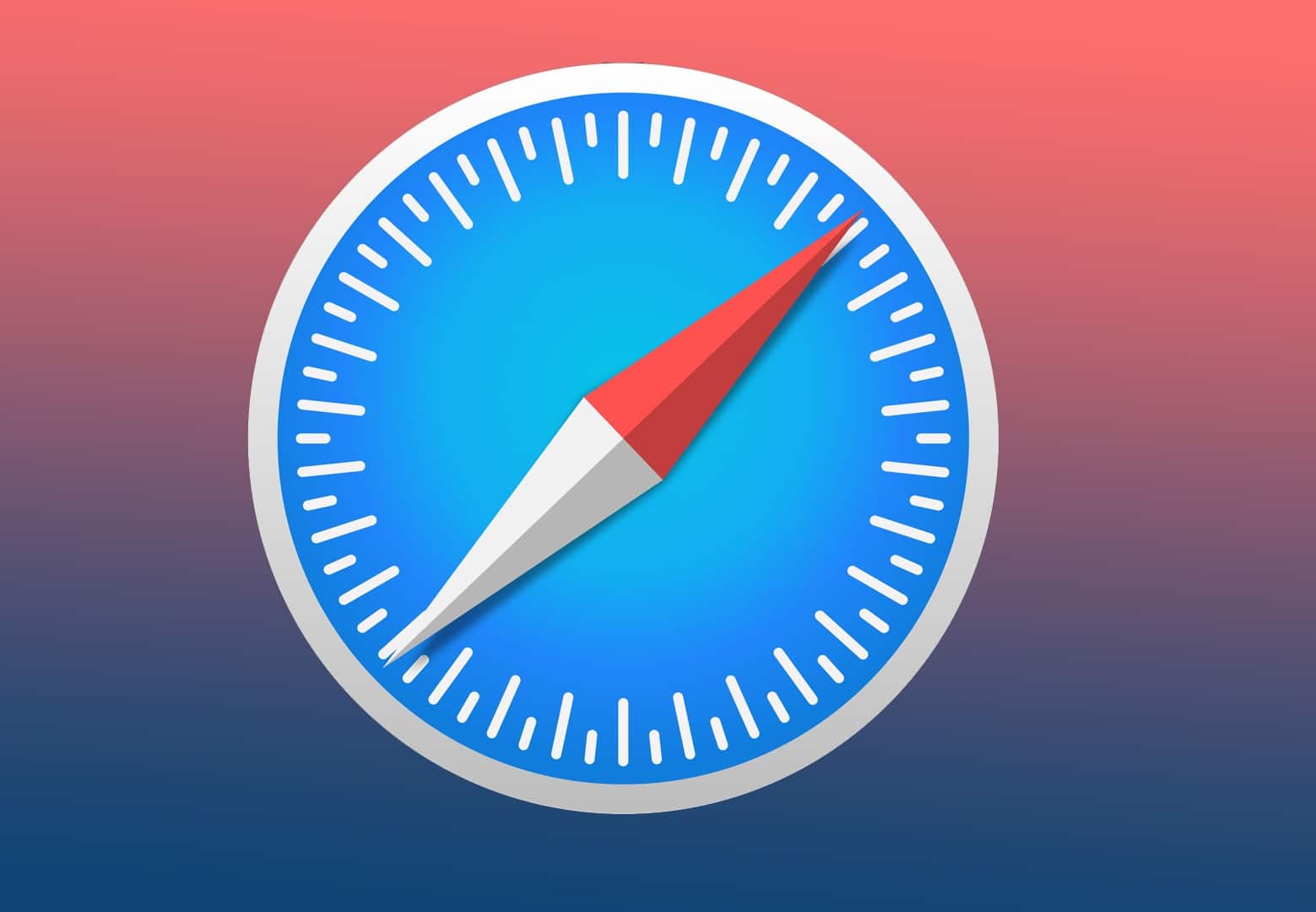329
If you want to export bookmarks from Safari, it only takes a few clicks.
Save and export Safari bookmarks
This method allows you to save all the websites you have stored. It is therefore perfect if you are switching to a new browser. To do this, follow these steps:
- Open Safari on your Mac and click on “File” in the menu bar.
- Select “Export -☻ Bookmarks” and specify the location for the file. Click “Save” to export the bookmarks from Safari.
- The file with the exported bookmarks is named “Safari-Lesezeichen.html”.
- You can open the file in any other browser to view the Safari bookmarks.
- Note: Unfortunately, exporting bookmarks is not as convenient on iOS. If you want to transfer bookmarks, you have to use iCloud synchronization. To do this, enable iCloud synchronization on your iPhone or iPad via Settings.
Drag individual bookmarks out of the browser
Over time, a huge number of bookmarks accumulate.
- So it makes sense to export only the most important ones so that you don’t end up with the same chaos on your new computer.
- To do this, open the bookmarks window in Safari and simply drag the desired web pages to your desktop.
- On iOS, you cannot export individual bookmarks.