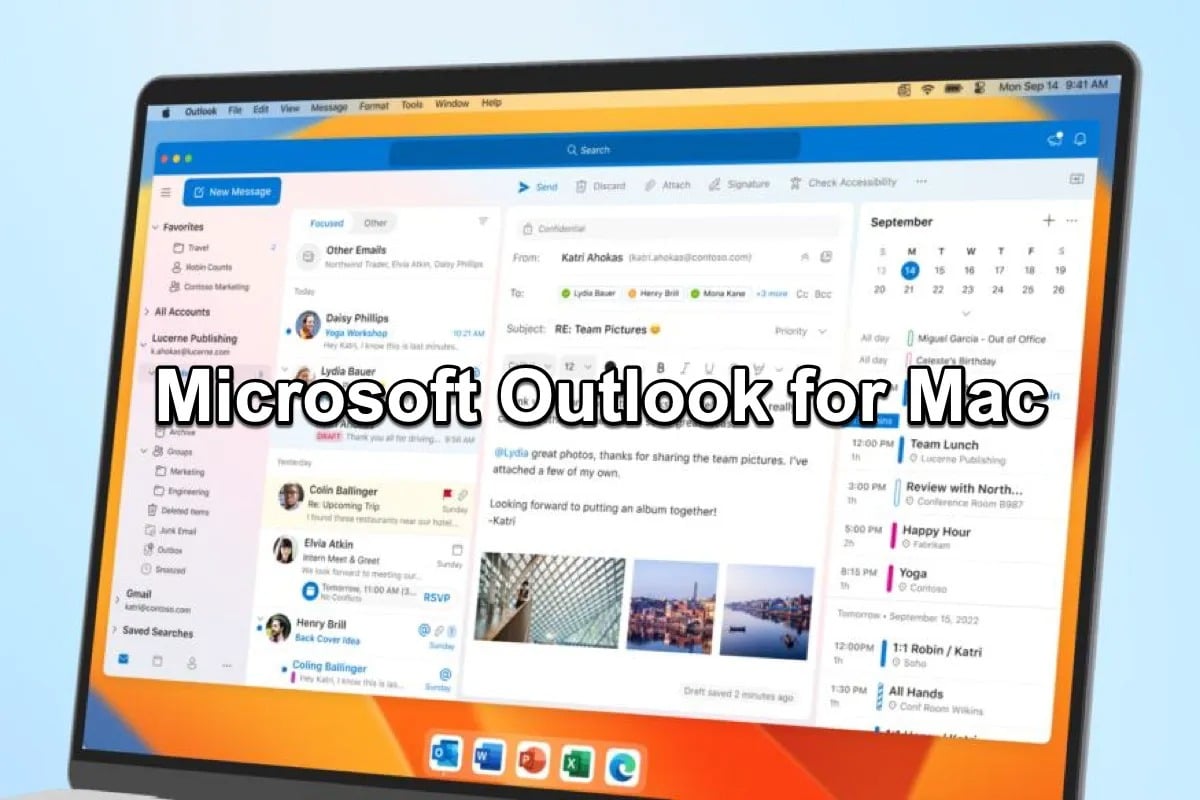57
L’application Outlook de Microsoft existe aussi pour le Mac. Il permet de remplacer non seulement Apple Mail, mais aussi les programmes natifs pour les contacts, le calendrier et les notes.
Outlook pour Mac : ces variantes sont disponibles
Il existe un Outlook spécialement conçu pour le Mac. Outlook sur Mac est une application native, développée pour macOS et optimisée pour Apple Silicon.
- Vous pouvez télécharger Outlook pour Mac directement chez Microsoft. Ici, vous pouvez utiliser Outlook gratuitement avec votre compte personnel Outlook, Gmail, iCloud, Yahoo ! et IMAP.
- Autre alternative, il existe un abonnement payant à Microsoft 365 qui, en plus d’être exempt de publicité, dispose de plus de mémoire et de fonctions de sécurité avancées.
- Paramétrez les paramètres individuels dans la barre de menu supérieure sous « Outlook » ☻ « Paramètres » ☻ « Comptes ».
- Vous pouvez également personnaliser le look de votre boîte aux lettres – avec différents designs de couleurs, un mode sombre et différentes tailles de texte.
Utiliser Outlook sur Mac
L’utilisation d’Outlook sur les Macbooks fonctionne de la même manière que sur les autres ordinateurs. Vous passez d’une fonction Outlook à l’autre via différents onglets pour « Courrier », « Calendrier », « Contacts », « Tâches » et « Notes ».
- Avec « Fichier » ☻ « Importer… », vous insérez dans Outlook un calendrier exporté depuis Outlook ou des contacts provenant d’un fichier texte.
- La barre de gauche vous permet d’accéder à vos dossiers de courrier électronique ainsi qu’à votre boîte de réception et d’envoi.
- Pour écrire un e-mail, cliquez sur l’icône « e-mail » en haut à gauche. Les entrées de calendrier, les nouveaux contacts, les tâches, etc. peuvent être ajoutés en cliquant sur « Nouveau ».
- Les mails peuvent être supprimés à l’aide de la touche « Backspace » ou du bouton « Supprimer ». Pour déplacer un mail, il suffit de le faire glisser dans le dossier souhaité.
- Avec les icônes du même nom, vous pouvez en outre « transférer » des courriels, y « répondre » ou, s’il y a plusieurs expéditeurs, « répondre à tous ».
- Pour créer une signature, sélectionnez « Nouvel e-mail ». Ensuite, passez par « Insertion » ☻ « Signature » ☻ « Signatures ». Là, vous pouvez créer une nouvelle signature ou sélectionner et modifier celles qui existent déjà.