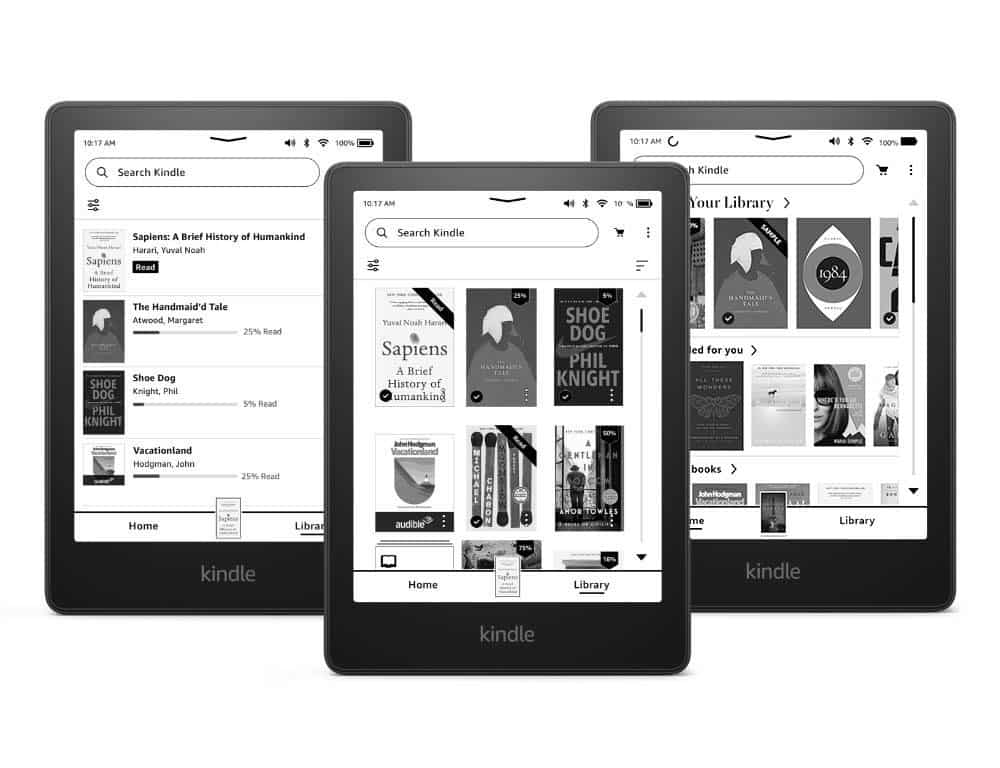554
You can download a Kindle software update even if the reader does it automatically. Manually, it makes sense if you don’t have Wi-Fi at home.
Kindle software update: Check the software version
Before you start a software update on your e-book reader, you should first check whether an update is necessary at all. Otherwise you would download the approx. 100 MB firmware for nothing. You can find out the currently installed version as follows:
- Swipe across your Kindles screen and select “All Settings”. Then tap on “Device Options” and then “Device Info”.
- There you will see the version number of the installed software. If you are not sure, you can look at Amazon for the distinguishing features to find out which Kindle version you have. You will need this for the next steps.
Installing the Kindle update manually
The installation sequence varies slightly for different Kindle devices. For example, you may need to install two firmware updates in succession on a device with very outdated software. However, the basic procedure is always the same:
- First, download the current firmware file from the Amazon website (file extension.bin) to your PC or laptop.
- Then connect your Kindle to the PC via USB while it is switched on.
- Now copy the firmware into the root (main memory) of your Kindle. Do not create a subfolder. This is the only way your Kindle can find the update file.
- Disconnect the Kindle from your PC.
- A new option will now appear in the menu at the top right: “Update Kindle”. Select this option and your device will update itself.
- If the option is grayed out, something went wrong downloading or transferring the file. In this case, repeat the above steps.