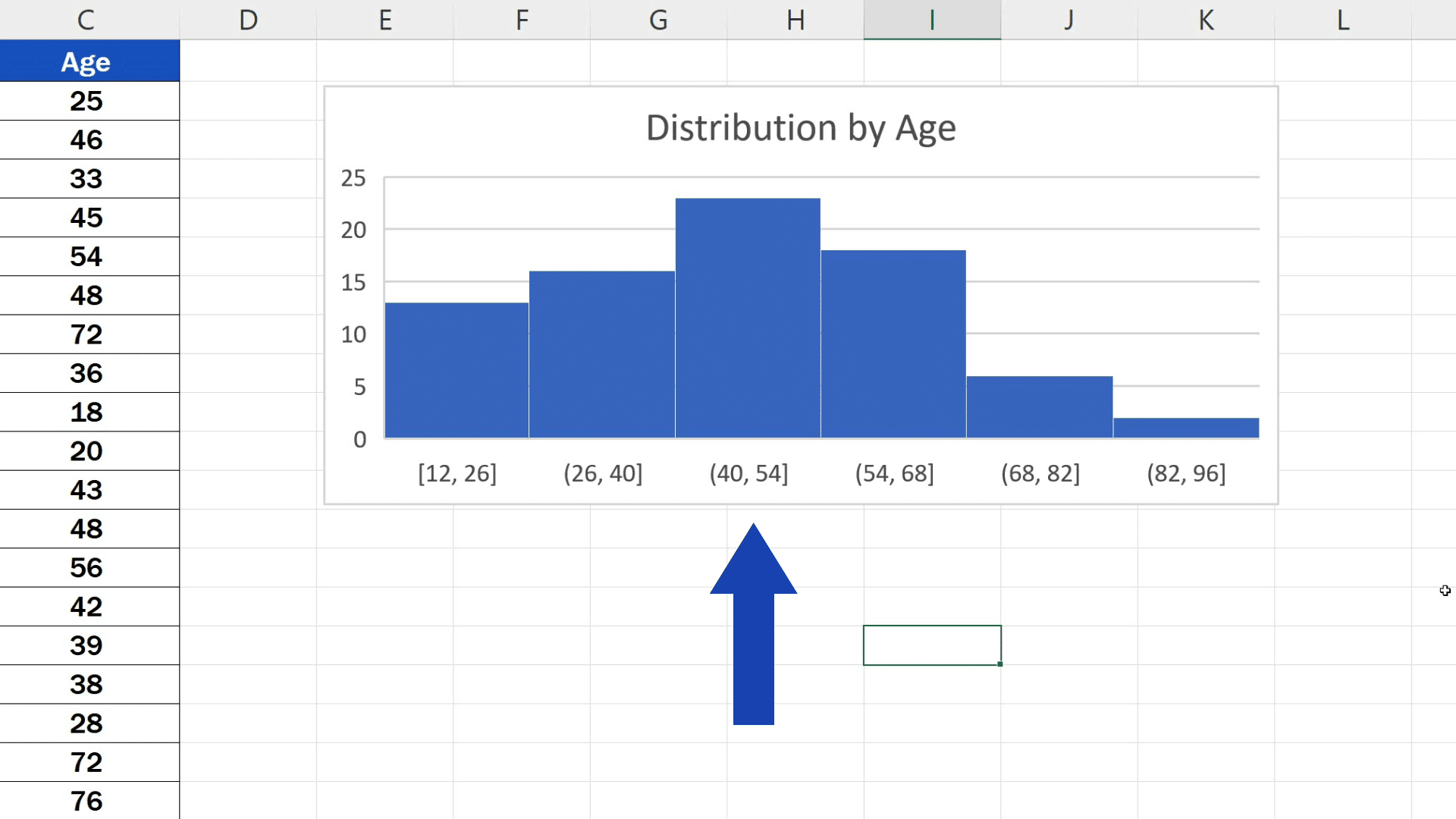531
Excel vous permet de créer des histogrammes clairs avec des classes de même taille. Excel calcule aussi automatiquement les fréquences cumulées.
Créer un histogramme dans Excel – comment faire
Si vous souhaitez reproduire dans Excel un histogramme, c’est-à-dire la représentation graphique d’une distribution de fréquences, il vous suffit de suivre les instructions suivantes.
- Activez d’abord les fonctions d’analyse sous « Bouton Windows » ☻ « Options Excel » ☻ « Add-ins » ☻ « Aller à » ☻ « Fonctions d’analyse ».
- Entrez ensuite votre liste primaire (triée) ainsi que les limites supérieures des classes.
- Cliquez ensuite sur « Analyse des données » dans l’onglet « Données » (cet outil n’est disponible qu’après l’activation des fonctions d’analyse, voir point 1).
- Cliquez ensuite sur « Insérer », puis sur « Insérer un graphique statistique » et « Histogramme ». Vous pouvez également passer par l’onglet « Tous les diagrammes » et aller dans « Diagrammes recommandés ».
- Pour la zone de sortie, cliquez sur la première cellule d’une nouvelle colonne et cochez les cases « Fréquences cumulées » et « Représentation graphique ». Créez ensuite l’histogramme.
Ensuite : Formater l’histogramme
D’abord, le graphique dans Excel ressemble à un diagramme en colonnes. Cliquez donc avec le bouton droit de la souris sur une colonne et ouvrez « Formater l’axe ».
- Sélectionnez les options qui vous permettront de formater. Exemple : Sélectionnez l’onglet « Options de rangée » et changez la « Largeur de l’espacement » en « Pas d’espacement ».
- Maintenant, vous pouvez encore choisir la « Ligne unie » ainsi qu’une couleur dans « Couleur du cadre » et modifier l’épaisseur du cadre dans « Type de cadre », par exemple en 2pt, afin de pouvoir différencier les différentes classes.