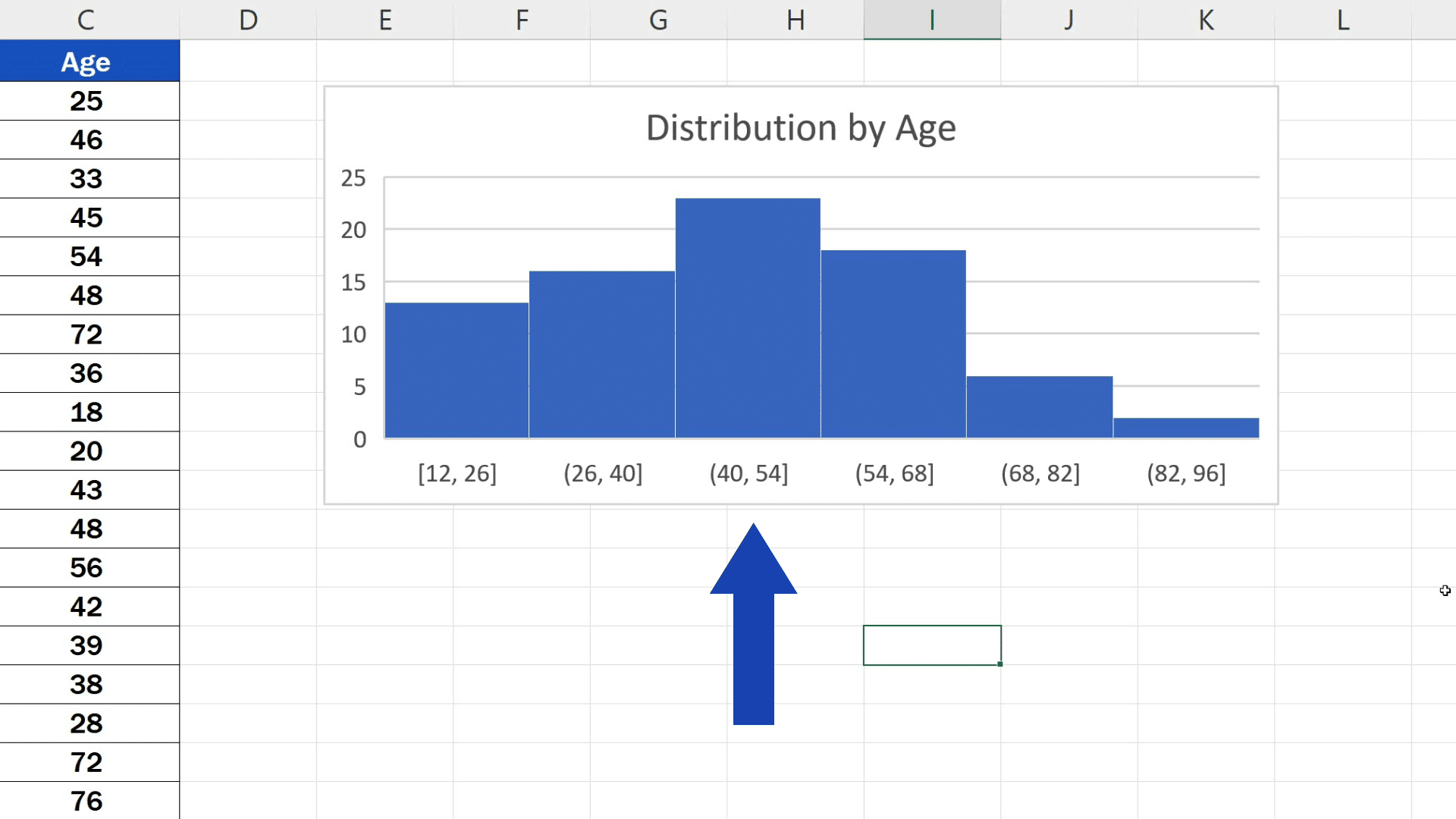172
V aplikaci Excel můžete přehledně vytvářet histogramy se třídami stejné velikosti. Excel také automaticky vypočítá kumulativní četnosti
Vytvoření histogramu v aplikaci Excel – jak to funguje
Pokud chcete v aplikaci Excel vytvořit histogram, tj. grafické znázornění rozdělení četností, stačí postupovat podle následujících pokynů.
- Nejprve aktivujte analytické funkce v nabídce „Tlačítko Windows“ ☻ „Možnosti aplikace Excel“ ☻ „Doplňky“ ☻ „Přejít na“ ☻ „Analytické funkce“.
- Poté zadejte svůj (seřazený) původní seznam a horní hranice tříd.
- Poté klikněte na „Analýza dat“ na kartě „Data“ (tento nástroj je k dispozici pouze po aktivaci funkcí analýzy, viz bod 1).
- Poté klikněte na „Vložit“ a následně na „Vložit statistický graf“ a „Histogram“. Případně můžete přejít na „Doporučené grafy“ přes záložku „Všechny grafy“.
- Klikněte na první buňku nového sloupce pro výstupní rozsah a zaškrtněte políčka „Kumulativní četnosti“ a „Zobrazení grafu“. Poté vytvořte histogram.
Poté: Formátovat histogram
Na začátku vypadá graf v Excelu jako sloupcový. Proto klikněte pravým tlačítkem myši na sloupec a otevřete „Formátovat osu“.
- Zvolte možnosti, které chcete použít pro formátování. Příklad: Zvolte kartu „Možnosti řádků“ a změňte možnost „Šířka mezer“ na „Bez mezer“.
- Nyní můžete v položce „Barva rámečku“ vybrat „Jednobarevný řádek“ a barvu a v položce „Typ rámečku“ změnit tloušťku rámečku například na 2pt, abyste mohli rozlišit jednotlivé třídy