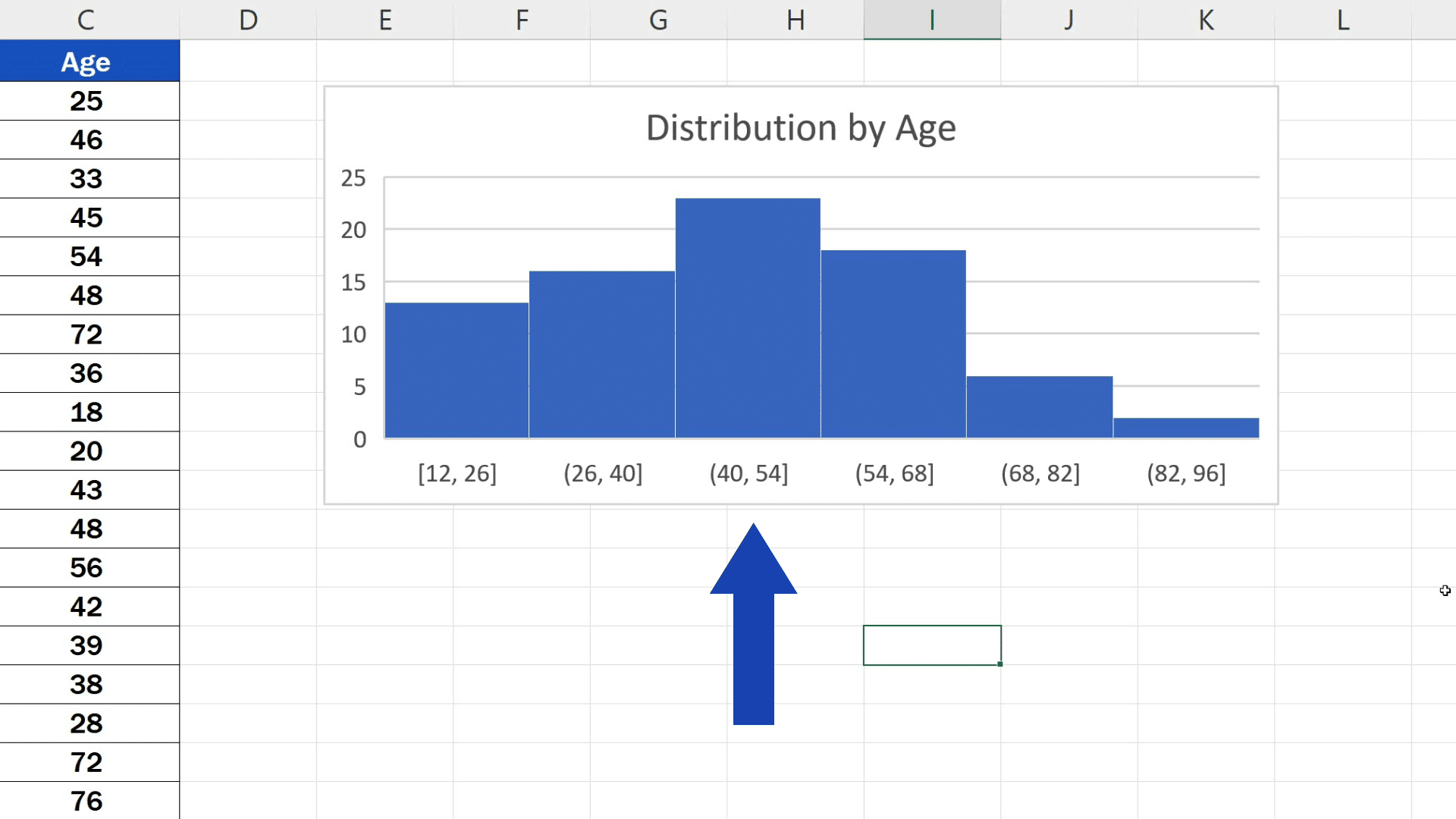120
В Excel можете ясно да създавате хистограми с класове с еднакъв размер. Excel също така изчислява автоматично кумулативните честоти
Създаване на хистограма в Excel – как работи
Ако искате да създадете хистограма, т.е. графичното представяне на разпределението на честотите, в Excel, всичко, което трябва да направите, е да следвате инструкциите по-долу.
- Първо активирайте функциите за анализ под „Бутон на Windows“ ☻ „Опции на Excel“ ☻ „Добавки“ ☻ „Отиди на“ ☻ „Функции за анализ“.
- След това въведете вашия (подреден) първоначален списък и горните граници на класа.
- След това щракнете върху „Data analysis“ (Анализ на данните) в раздела „Data“ (този инструмент е достъпен само след като са активирани функциите за анализ, вж. точка 1).
- След това щракнете върху „Insert“ (Вмъкване) и след това върху „Insert statistics chart“ (Вмъкване на статистическа диаграма) и „Histogram“ (Хистограма). Като алтернатива можете да отидете на „Препоръчани диаграми“ чрез раздела „Всички диаграми“.
- Щракнете върху първата клетка на нова колона за изходния диапазон и поставете отметка в квадратчетата „Кумулативни честоти“ и „Изобразяване на диаграмата“. След това създайте хистограмата.
Тогава: Форматирайте хистограмата
Първоначално диаграмата в Excel изглежда като стълбовидна диаграма. Затова щракнете с десния бутон на мишката върху колона и отворете „Форматиране на ос“.
- Изберете опциите, които искате да използвате за форматиране. Пример: Изберете раздела „Опции за редове“ и променете „Ширина на разстоянието“ на „Без разстояния“.
- След това можете да изберете „Едноцветен ред“ и цвят в „Цвят на рамката“ и да промените дебелината на рамката в „Тип на рамката“ на 2pt, например, за да разграничите отделните класове.