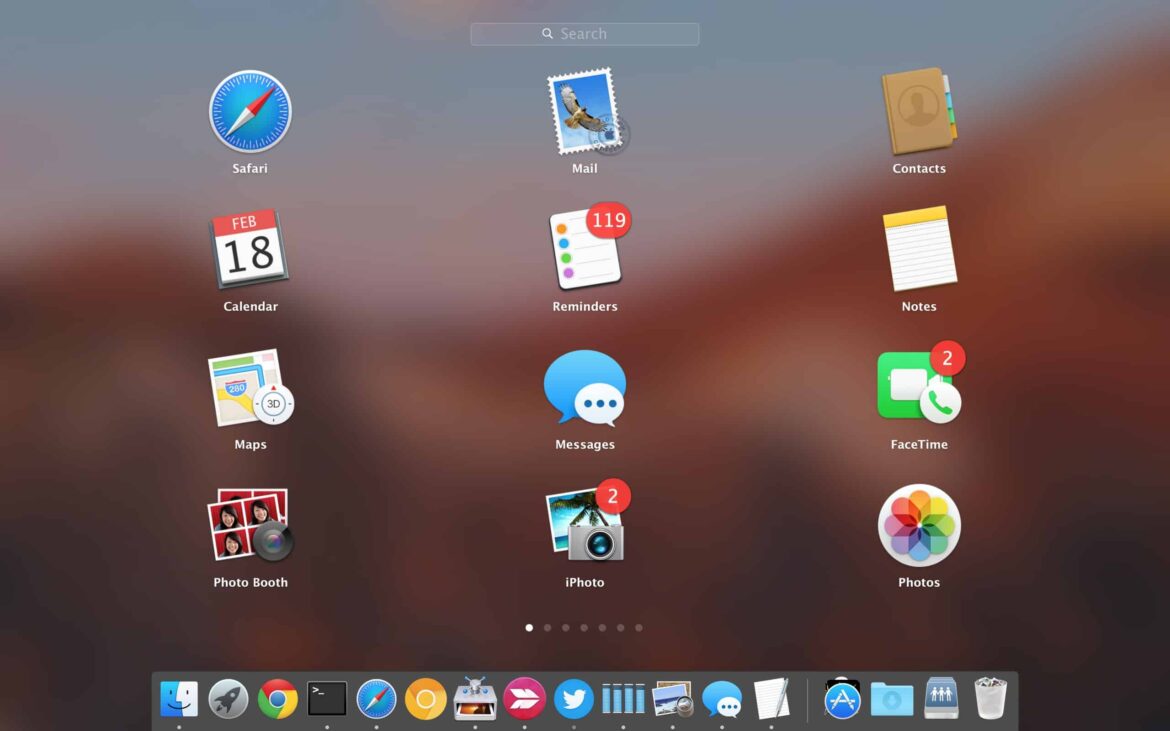560
Puede editar el Launchpad de su Mac o MacBook en unos pocos pasos. Por ejemplo, puede reorganizar los programas instalados
Edite el Launchpad en su Mac: Así se hace
Para organizar claramente sus programas instalados, existen varias herramientas en el Launchpad. Puede crear carpetas para los programas o crear varias páginas.
- Inicia el Launchpad pulsando la tecla [F4] de tu teclado o seleccionando el icono Launchpad en el Dock. Ahora dispones de varias funciones:
- Si quieres cambiar la posición del icono de un programa, sólo tienes que arrastrarlo a la posición deseada con el ratón. Los demás programas se desplazan automáticamente.
- También puedes organizar tus programas en diferentes páginas y, por ejemplo, crear una página para las aplicaciones de Office y otra para los juegos. Para ello, selecciona un programa y arrastra el icono hacia la derecha hasta que aparezca una nueva página vacía. Coloca allí el programa y añade más si es necesario
- Puedes crear carpetas para tus programas arrastrando un programa sobre otro. Se crea inmediatamente una carpeta. Puede cambiar su nombre haciendo clic en el nombre por defecto:
- Añade más aplicaciones a las carpetas arrastrando los iconos sobre ellas. La aplicación se integra automáticamente en la carpeta de programas
Edit Launchpad en el Mac: Añadir y eliminar programas
El Launchpad del Mac también permite añadir y eliminar aplicaciones.
- Si descarga aplicaciones de la App Store, se añaden automáticamente al Launchpad. No necesitas hacer nada aquí
- Los programas que no proceden del App Store debes añadirlos tú mismo. Para ello, mueva el icono del programa al Finder. La aplicación pertenece entonces al Launchpad.
- Si quieres eliminar aplicaciones del Launchpad, ábrelo. A continuación, seleccione la aplicación deseada, haga clic en ella con el ratón y mantenga pulsado el botón izquierdo del ratón.
- Espere hasta que todas las aplicaciones empiecen a moverse. A continuación, aparecerá la opción Eliminar en forma de símbolo X. Pulse sobre ella para confirmar el proceso
- Nota: Hay aplicaciones que no puede eliminar del Launchpad. En este caso, no verá el icono X.