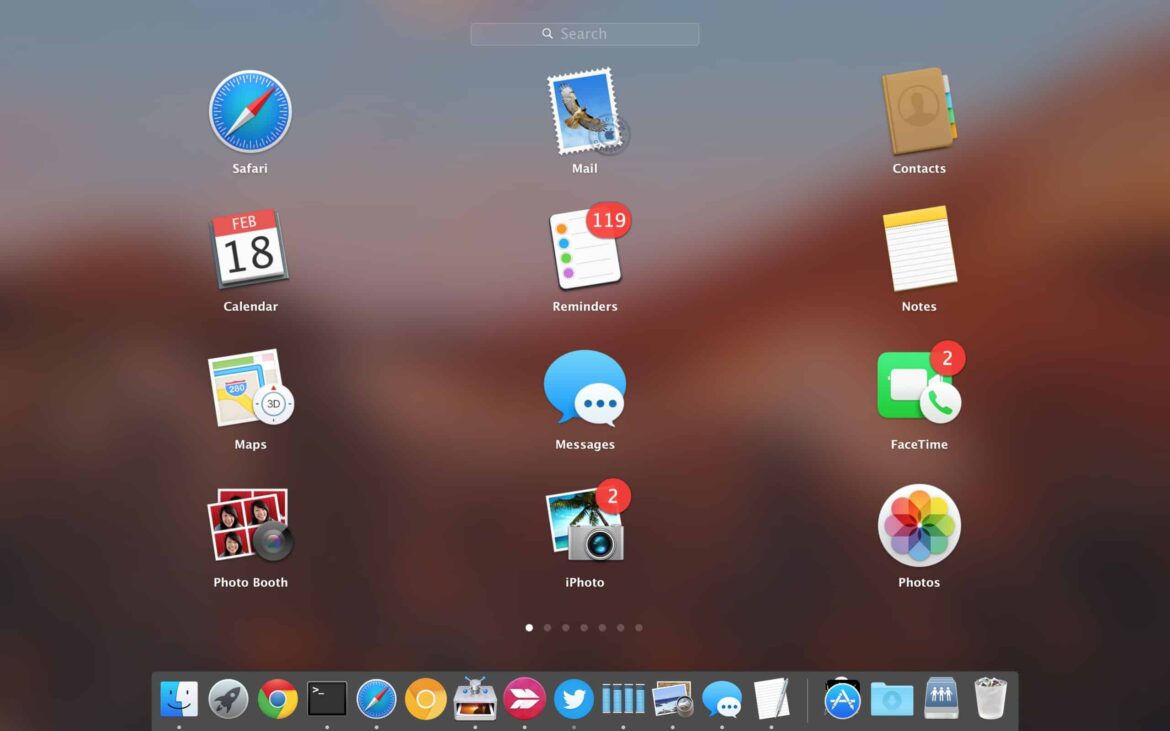1K
You can edit the Launchpad on your Mac or MacBook in just a few steps. For example, you can rearrange the order of the programs you have installed.
Edit Launchpad on Mac: Here’s how
The Launchpad offers various tools for clearly organizing the programs you have installed. This allows you to create folders for programs or create multiple pages.
- Start the Launchpad by pressing the [F4] key on your keyboard or by selecting the Launchpad icon in the Dock. Now several functions are available to you.
- If you want to change the position of a program icon, simply drag it to the desired position with the mouse. Other programs are automatically displaced.
- You can also organize your programs on different pages, for example, create one page for office applications and one for games. To do this, select a program and drag the icon all the way to the right until a new, empty page appears. Drop the program there and add others if necessary.
- You can set up folders for your programs by dragging one program onto another. This will immediately create a folder. You can change the name by clicking on the default name.
- You can add other applications to the folders by dragging the icons onto them. The app is automatically integrated into the program folder.
Editing the Launchpad on the Mac: Adding and removing programs
The Mac Launchpad also allows you to add and delete applications.
- When you download apps from the App Store, they are automatically added to the launchpad. You don’t have to do anything here.
- You have to add programs that do not come from the App Store yourself. To do this, move the program icon to the Finder. After that, the application belongs to the launchpad.
- If you want to remove applications from the launchpad, open it. Then select the desired app, click on it with your mouse and hold down the left mouse button.
- Wait until all applications start to move. The Delete option will then be displayed in the form of an X symbol. Click on this to confirm the operation.
- Note: There are applications that you cannot remove from the Launchpad. If this is the case, you will not see the X symbol.