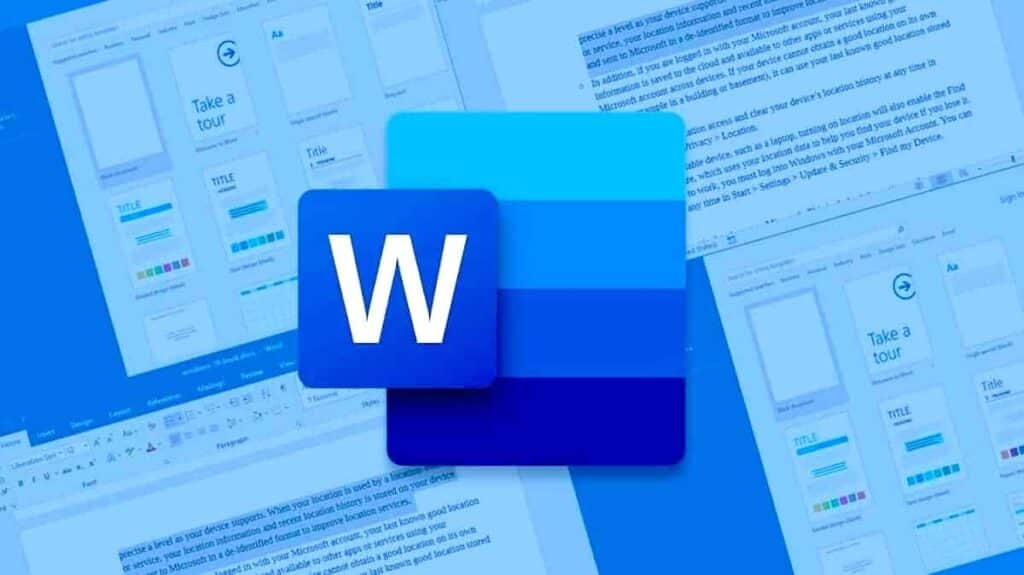329
Les modèles de documents sont souvent identifiés par le mot « échantillon », mais dans Word, vous pouvez facilement supprimer les filigranes.
Supprimer les filigranes dans Word pour Microsoft 365
Dans les versions récentes de Windows qui utilisent Word pour Microsoft 365, il est possible de supprimer le filigrane dans les documents en quelques clics.
- Ouvrez le document et allez dans le menu « Brouillon » -☻ « Filigrane ». Cliquez sur « Supprimer le filigrane ».
- Si cela ne fonctionne pas, vous pouvez faire un double clic près du bord supérieur de la page pour ouvrir la zone d’en-tête. Passez la souris sur le filigrane jusqu’à ce qu’une quadruple flèche apparaisse. Sélectionnez le filigrane et supprimez-le en appuyant sur la touche « Suppr ».
Anciennes versions de Word : Supprimer les filigranes des documents
Les filigranes peuvent être supprimés de tous les documents en deux étapes seulement, même dans les anciennes versions de Word :
- Naviguez dans le menu « Format » via « Arrière-plan » vers le menu « Filigrane imprimé ».
- Sélectionnez ici l’option « pas de filigrane » et confirmez avec « OK ». Tous les filigranes sont maintenant supprimés.
Suppression des filigranes dans les en-têtes et les pieds de page de Word
Certains prétendus filigranes ne sont pas du tout des filigranes, mais des en-têtes ou des pieds de page qui s’étendent sur une plus grande zone de la page. Voici comment les supprimer :
- Dans le menu « Affichage », naviguez vers « En-tête et pied de page ».
- Vous pouvez maintenant supprimer les textes écrits dans les en-têtes et les pieds de page ainsi que les graphiques déposés.