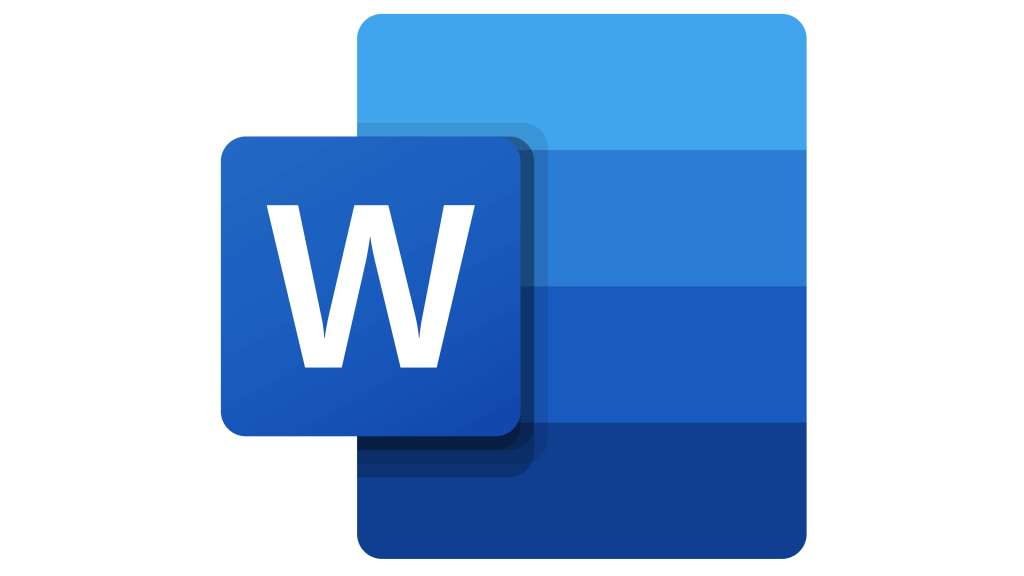259
È possibile rendere trasparente un’immagine in Microsoft Word in pochi passaggi. Tuttavia, è importante utilizzare gli strumenti e le applicazioni giuste
Come rendere trasparente un’immagine in Word
È possibile rendere facilmente trasparenti le immagini in Microsoft Word 365 o Office 2021. Questa operazione non è difficile, ma può essere completata in pochi semplici passi.
- Prima di tutto aprite un’immagine in Word e posizionate l’immagine in una posizione a vostra scelta nel documento. Ora fate clic sull’immagine. Aprite quindi la scheda “Formati immagine”.
- Troverete l’area “Colore” in una sottovoce. Selezionatela.
- Word apre ora un’altra finestra e offre diverse opzioni per modificare il colore dell’immagine. A volte troverete anche la voce “Opzioni colore immagine” in basso. Selezionate la voce
- Si aprono a questo punto altre opzioni di modifica sul lato destro dello schermo. Vi si trova anche l’area “Trasparenza immagine”.
- Aprire la cartella Trasparenza immagine. È quindi possibile personalizzare la trasparenza dell’immagine in percentuale.
Quando ha senso rendere un’immagine più trasparente in Word
Può essere spesso utile includere elementi grafici nei testi. Per far sì che l’immagine risulti armoniosa con il testo, Word offre la possibilità di rendere le immagini trasparenti.
- Se scrivete testi o moduli di testo in Word e volete abbellirli con un’immagine, può essere utile rendere l’immagine più trasparente. In questo modo il testo è facilmente leggibile e l’immagine sullo sfondo è facilmente riconoscibile.
- Se necessario, è possibile inserire più immagini. Tuttavia, fate attenzione alla disposizione e al rapporto delle immagini nel testo.
- Sentitevi liberi di sperimentare un po’ con Word. Provate quali immagini trasparenti si adattano meglio al vostro testo. Se il risultato non soddisfa le vostre esigenze, tutte le modifiche possono essere annullate con il mouse o con la scorciatoia da tastiera (Ctrl+Z).