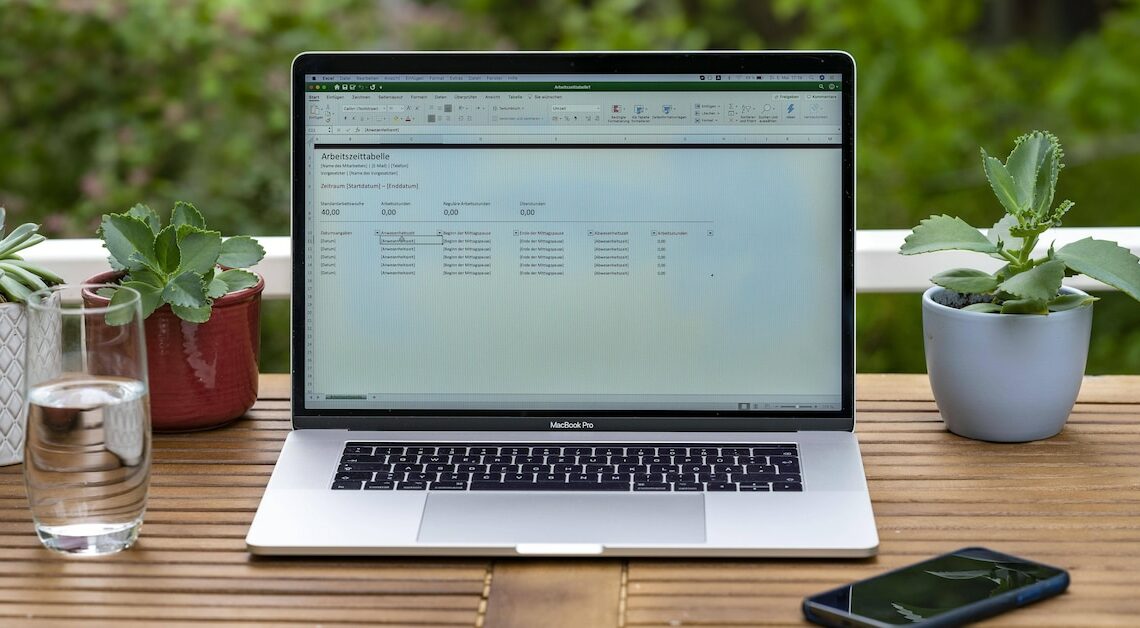Możesz łatwo utworzyć grafik dyżurów w programie Excel. Tabela harmonogramu pracy jest szybko tworzona, a następnie można ją łatwo modyfikować
Tworzenie grafiku dyżurów w Excelu – jak postępować
Jeśli Twoja praca wymaga zmiany godzin pracy, możesz łatwo zachować przegląd dzięki harmonogramowi dyżurów. W przypadku harmonogramu dyżurów najpierw tworzy się „strukturę podstawową” w programie Excel, do której później wprowadza się tylko odpowiednie zmiany. Dla uproszczenia, nasza przykładowa rotacja składa się tylko z dwóch zmian, wczesnej i późnej.
- Kolumna A: Pierwszy wiersz jest oznaczony jako „Data”. W drugim wierszu kliknij prawym przyciskiem myszy, aby otworzyć menu kontekstowe. Po kliknięciu „Formatuj komórki”, w następnym kroku wybierz zakładkę „Liczby”. W kategorii wybierz „Data”, a po prawej stronie wybierz format „Dzień tygodnia i data”. Na koniec potwierdź swój wybór przyciskiem „OK”.
- Komórka A2: Po kliknięciu komórki A2, w prawym dolnym rogu pojawi się mały czarny kwadrat. Jeśli przesuniesz nad nim wskaźnik myszy i przeciągniesz kwadrat w dół z wciśniętym lewym przyciskiem myszy, data zostanie wprowadzona kolejno.
- Kolumna B: Komórka B1 otrzymuje nagłówek „Wczesna zmiana”. Kolumna C: Wprowadź tekst „Późna zmiana” w komórce C1. Kolumna D: Dla tej kolumny wybierz nagłówek „Uwagi”.
- Formatowanie: Ze względów wizualnych zaleca się, aby obie kolumny B i C miały ten sam rozmiar. Aby to zrobić, kliknij prawym przyciskiem myszy w nagłówku odpowiedniej kolumny i wybierz opcję „Szerokość kolumny” z menu kontekstowego.
- Alternatywnie, użyj myszy, aby przeciągnąć kolumnę B do żądanej szerokości. Następnie kliknij kolumnę B i przejdź do obszaru „Schowek” na wstążce w zakładce „Start”. Tam najpierw kliknij ikonę miotły „Przenieś format”, a następnie kolumnę C. W razie potrzeby przeciągnij kolumnę D do większego rozmiaru.
Program Excel – ostatnie szlify
Na koniec pozostało jeszcze kilka poprawek wizualnych, takich jak czcionki programu Excel, rozmiar czcionki i poprawienie górnego wiersza. Po pierwsze, kliknij cyfrę 1 na lewym marginesie. Spowoduje to zaznaczenie całego wiersza. Ma to tę zaletę, że można sformatować zawartość wszystkich kolumn w pierwszym wierszu w tym samym czasie.
- Po aktywowaniu zakładki „Start”, dokonaj odpowiednich ustawień w dwóch obszarach wstążki „Czcionka” i „Wyrównanie”.
- Na przykład, dobrym pomysłem jest wybranie nieco większej czcionki dla nagłówka, wyświetlenie jej pogrubioną czcionką i wyrównanie do środka. Następnie należy przełączyć się z zakładki „Start” na zakładkę „Widok” na pasku menu.
- Na wstążce zakładki „Widok” najpierw przejdź do obszaru „Okno”. Następnie kliknij pozycję menu „Napraw okno” i opcję „Napraw górny wiersz” w menu kontekstowym. Oznacza to, że pierwszy wiersz zawsze pozostaje widoczny, niezależnie od tego, w którym miejscu tabeli się znajdujesz
- Wreszcie, można również dostosować ramkę tabeli zgodnie z własnymi wymaganiami. Aby to zrobić, wybierz całą tabelę lub odpowiedni podobszar. Następnie naciśnij prawy przycisk myszy i kliknij „Formatuj komórki” w menu kontekstowym.
- Po aktywowaniu zakładki „Obramowania” wyświetlone zostaną różne opcje projektowania. W obszarze „Czcionki” znajduje się również ikona koloru wypełnienia, za pomocą której można wyróżnić kolorem poszczególne komórki, wiersze lub kolumny.
Rota w Excelu – dla kilku pracowników lub jako roczna rota
Jeśli potrzebujesz grafiku dyżurów dla kilku pracowników, możesz również użyć małego arkusza kalkulacyjnego Excel. Nie powinno być jednak więcej niż dziesięciu pracowników. W przeciwnym razie harmonogram dyżurów w programie Excel szybko stanie się mylący.
- Jedną z opcji korzystania z harmonogramu dla kilku pracowników jest użycie skrótów. Przypisz unikalny skrót do każdego pracownika, a następnie wprowadź skróty w odpowiedniej kolumnie zmiany.
- Alternatywnie, dodaj tygodnie kalendarzowe do harmonogramu w programie Excel w kolumnie A i wprowadź nazwiska pracowników pod spodem. Po utworzeniu pierwszego tygodnia kalendarzowego skopiuj pozostałe i zmień tylko liczbę tygodni.
- Jeśli chcesz utworzyć grafik dyżurów na cały rok, utwórz pierwszy arkusz dla miesiąca. Następnie skopiuj arkusz w skoroszycie programu Excel łącznie jedenaście razy, tak aby uzyskać dwanaście arkuszy. Zmodyfikuj pierwszą kolumnę „Data” w każdym indywidualnym harmonogramie. Następnie nadaj poszczególnym arkuszom Excela odpowiednie nazwy miesięcy w dolnej zakładce nazwy skoroszytu: