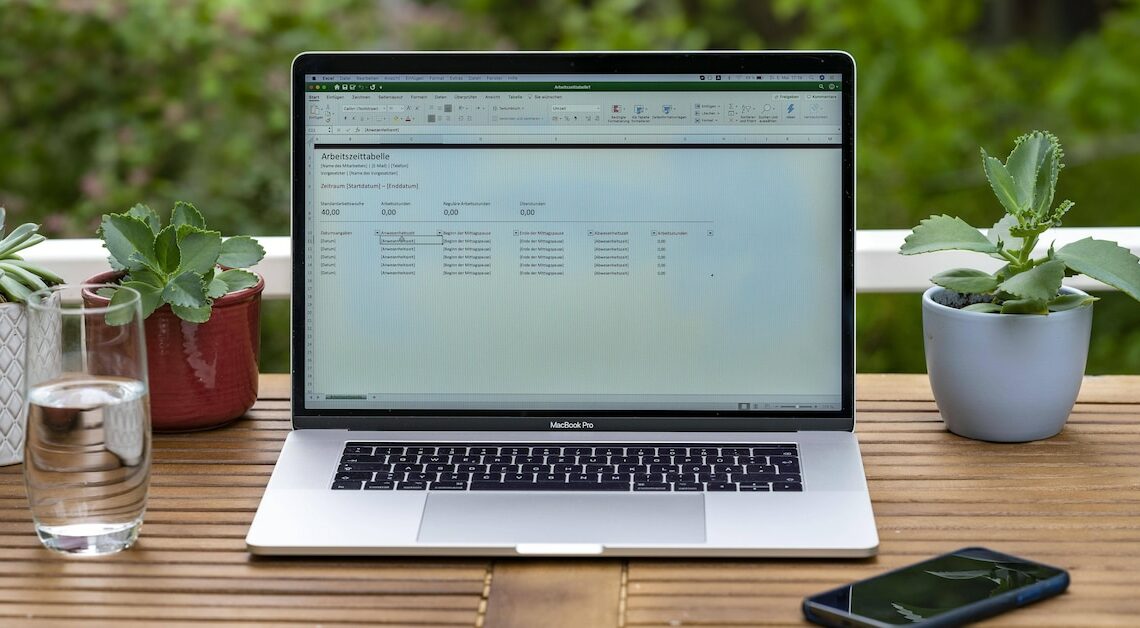È possibile creare facilmente un orario di servizio con Excel. La tabella degli orari di lavoro viene creata rapidamente e può essere facilmente modificata
Creare un turno di servizio in Excel: come procedere
Se il vostro lavoro prevede una variazione degli orari di lavoro, potete tenerne facilmente conto con una tabella di servizio. Per i turni di servizio si crea innanzitutto una “struttura di base” in Excel, in cui poi si inseriscono solo i rispettivi turni. Per semplicità, il nostro esempio di turni è composto solo da due turni, uno di mattina e uno di sera.
- Colonna A: la prima riga è denominata “Data”. Nella seconda riga, fare clic con il tasto destro del mouse per aprire il menu contestuale. Dopo aver cliccato su “Formatta celle”, selezionare la scheda “Numeri” nel passaggio successivo. Alla voce Categoria, selezionare “Data” e, a destra, il formato “Giorno della settimana e data”. Infine, confermate la selezione con il pulsante “OK”.
- Cella A2: dopo aver fatto clic sulla cella A2, si vedrà un piccolo quadrato nero in basso a destra. Se si sposta il puntatore del mouse su di esso e si trascina il quadrato verso il basso con il tasto sinistro del mouse premuto, la data verrà inserita consecutivamente.
- Colonna B: alla cella B1 viene assegnata l’intestazione “Turno anticipato”. Colonna C: inserire il testo “Turno tardivo” nella cella C1. Colonna D: Per questa colonna, selezionare l’intestazione “Note”.
- Formattazione: per motivi visivi, è consigliabile che le colonne B e C abbiano la stessa dimensione. A tale scopo, fare clic con il tasto destro del mouse sull’intestazione della rispettiva colonna e selezionare l’opzione “Larghezza colonna” nel menu contestuale.
- In alternativa, trascinate con il mouse la colonna B alla larghezza desiderata. Fate quindi clic sulla colonna B e poi andate nell’area “Appunti” della barra multifunzione nella scheda “Avvio”. A questo punto, fate clic prima sull’icona della scopa “Trasferisci formato” e poi sulla colonna C. Se necessario, trascinate la colonna D a una dimensione maggiore.
Excel rota – gli ultimi ritocchi
Finalmente, ci sono ancora alcuni aggiustamenti visivi da fare, come i caratteri di Excel, la dimensione dei caratteri e la correzione della riga superiore. Innanzitutto, fate clic sul numero 1 nel margine sinistro. In questo modo si seleziona l’intera riga. Questo ha il vantaggio di poter formattare contemporaneamente il contenuto di tutte le colonne della prima riga.
- Una volta attivata la scheda “Inizio”, effettuare le impostazioni corrispondenti nelle due aree della barra multifunzione “Carattere” e “Allineamento”.
- Ad esempio, è bene selezionare un carattere leggermente più grande per l’intestazione, visualizzarlo in grassetto e allinearlo al centro. Passate quindi dalla scheda “Avvio” alla scheda “Visualizza” nella barra dei menu.
- Nella barra multifunzione della scheda “Visualizza”, andate prima nell’area “Finestra”. Quindi fare clic sulla voce di menu “Correggi finestra” e sull’opzione “Correggi riga superiore” nel menu contestuale. In questo modo la prima riga rimane sempre visibile, indipendentemente dalla posizione nella tabella
- Infine, è possibile personalizzare la cornice della tabella in base alle proprie esigenze. A tale scopo, selezionare l’intera tabella o la sottoarea corrispondente. Premete quindi il tasto destro del mouse e fate clic su “Formatta celle” nel menu contestuale.
- Dopo aver attivato la scheda “Bordi”, vengono visualizzate le varie opzioni di progettazione. Nell’area “Caratteri” si trova anche l’icona del colore di riempimento, con la quale è possibile evidenziare a colori singole celle, righe o colonne.
Excel rota – per più dipendenti o come rota annuale
Se avete bisogno di un turno di servizio per organizzare diversi dipendenti, potete anche utilizzare un piccolo foglio Excel. Tuttavia, il numero massimo di dipendenti non deve essere superiore a dieci. In caso contrario, i turni di servizio in Excel diventeranno rapidamente confusi.
- Un’opzione per utilizzare il turno per più dipendenti è quella di utilizzare delle abbreviazioni. Assegnate un’abbreviazione unica a ciascun dipendente e poi inserite le abbreviazioni nella rispettiva colonna dei turni.
- In alternativa, aggiungete le settimane di calendario ai turni in Excel nella colonna A e inserite i nomi dei dipendenti sotto di essa. Una volta creata la prima settimana di calendario, copiate le altre e modificate solo il numero di settimane.
- Se volete creare un turno di servizio per un anno intero, create il primo foglio di lavoro per un mese. Quindi copiate il foglio di lavoro nella cartella Excel per un totale di undici volte, in modo da ottenere dodici fogli di lavoro. Modificare la prima colonna “Data” di ogni singolo turno. Quindi assegnate ai singoli fogli di lavoro Excel i nomi dei mesi corrispondenti nella scheda nome inferiore della cartella di lavoro: