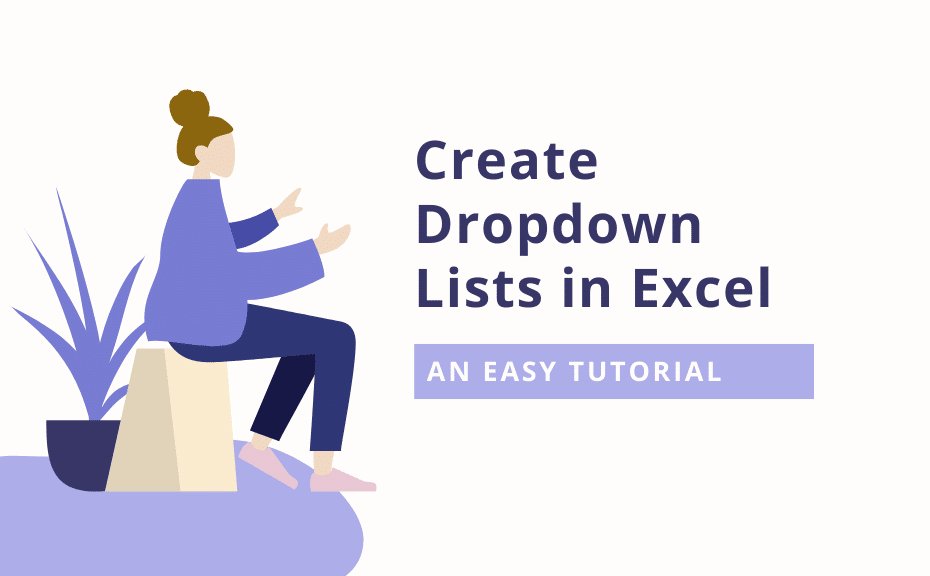285
Създаването на падащо меню в Excel е полезно, ако искате да въведете само фиксирани стойности в дадено поле
Създаване на падащо меню в Excel – Показване на инструменти за разработчици в Excel
Преди да можете да създадете падащо меню в Excel, може да се наложи да активирате раздела „Инструменти за разработчици“. Ако не можете да изпълнявате някои функции, струва си да отмените и защитата от запис на Excel.
- Щракнете върху раздела „File“ (Файл) в горния ляв ъгъл.
- В лявата част на страничната лента щракнете върху „Опции“. В по-старите версии на Excel (например Excel 2007) можете да получите достъп до опциите чрез сферичната стартова икона в горния ляв ъгъл, а пътят до инструментите за разработчици (вж. точка 4) също се различава леко.
- В новия прозорец изберете елемента „Персонализиране на лентата“ вляво.
- В дясната част потърсете термина „Инструменти за разработчици“ и поставете отметка в квадратчето вляво от него.
- Потвърдете промените с „OK“.
Създаване на падащ списък в Excel
Създайте падащ списък в Excel само с няколко щраквания на мишката благодарение на менюто с инструменти за разработчици.
- Щракнете върху раздела „Инструменти за разработчици“.
- Щракнете върху бутона „Insert“ (Вмъкване) в раздела „Controls“ (Контроли).
- В падащото меню изберете втората икона от горния ляв ъгъл в раздела „Контроли на формата“.
- Използвайте мишката, за да нарисувате падащия списък директно в електронната таблица на Excel.
Вмъкване на записи в падащия списък
След това имате падащ списък, но все още нямате записи. За да може падащият списък да има данни, които да показва, трябва да определите клетките, от които те да бъдат получени. Ако искате да търсите конкретни стойности в рамките на документа, използвайте функцията VLOOKUP на Excel.
- Щракнете с десния бутон на мишката върху падащия списък и изберете „Форматиране на контрола“.
- След това щракнете върху иконата вдясно от реда за въвеждане за опцията „Област за въвеждане“.
- Привлечете област в електронната таблица на Excel, където искате да се появят стойностите по-късно.
- Натиснете клавиша Enter, за да потвърдите въвеждането.
- Определете броя на редовете в списъка и завършете, като натиснете „OK“.