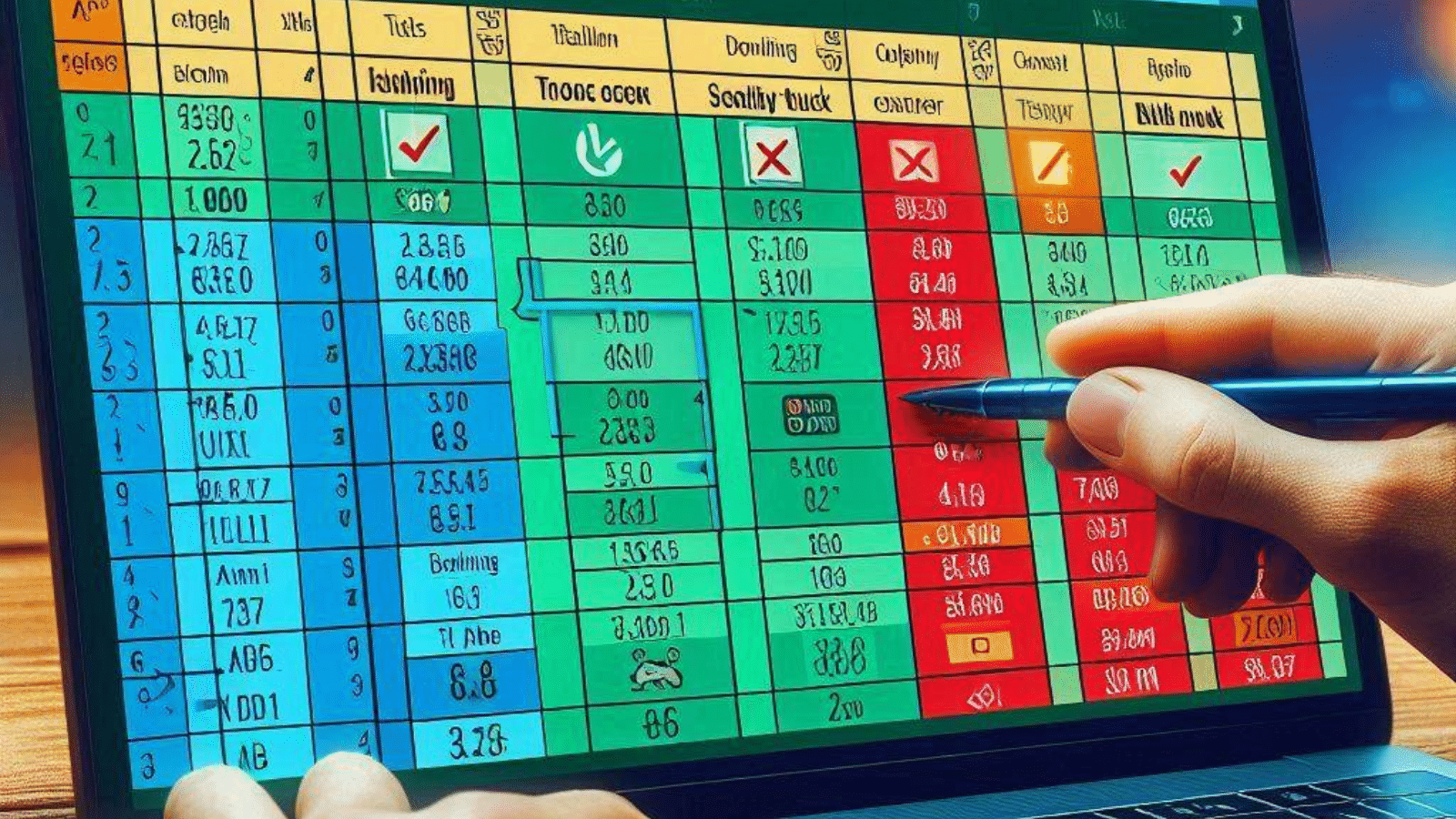Pode comparar células no Microsoft Excel utilizando uma fórmula simples. Isto permite-lhe determinar se os dados introduzidos são verdadeiros ou falsos
Comparar células no Excel usando o exemplo de uma lista de jogadores
No nosso exemplo, queremos determinar que jogador encontrou a solução correta. Para o fazer, compare a solução que procura com as respostas dos participantes. A fórmula fornecida pelo Microsoft Excel para este tipo de cálculos chama-se IDÊNTICO. Permite-lhe encontrar entradas duplicadas.
- No exemplo (ver Figura 1 abaixo), os nomes dos jogadores foram introduzidos nas linhas 2 a 5 da coluna A de uma folha de cálculo Excel. As palavras de solução dos jogadores estão listadas na coluna B.
- O campo B7 contém a solução correta. Deve agora ser utilizada uma fórmula para determinar qual o jogador que encontrou a solução correta.
- Para comparar a palavra solução do jogador com a solução correta, utilize a função IDENTICAL do Excel. A sintaxe da fórmula é: “IDENTISCH(Text1;Text2)”.
- Esta função compara o valor da célula especificada como “Texto1” com o valor da célula a ser verificada em “Texto2”. Introduza a fórmula nas linhas 2 a 5 da coluna C (ver Fig. 2).
- IDENTICAL é sensível a maiúsculas e minúsculas. Normalmente, o Excel não faz qualquer diferença quando verifica as células. Os seguintes conteúdos são os mesmos para o Excel: “Laranja” e “laranja”.
Comparando células – passo a passo
Para comparar a palavra de solução do jogador com a célula de resultado, deixa o Microsoft Excel fazer o trabalho. Para tabelas grandes, a folha de cálculo encontrará as respostas corretas num instante.
- Clique na célula C2. Agora, introduza a função IDENTICAL da seguinte forma: =IDENTICAL(B2;B7).
- No primeiro argumento da fórmula (Texto1), escreve a primeira solução da célula B2. Esta é a solução da Katja
- Para verificar os resultados de todos os jogadores, insere esta fórmula na coluna C para os outros jogadores também. Adapte as fórmulas às células respectivas. Para a Iris, Texto1=B3, para o Mike B4 e para a Jéssica B5.
- Na coluna C, pode ver a resolução. Tanto a Katja como a Jéssica encontraram a solução correta.
Comparar a solução correta com uma lista
A função IDENTICAL também ajuda a efetuar comparações a partir de uma longa lista de células. Isto é útil para comparações de palavras-passe ou nomes de utilizadores, por exemplo, onde as diferenças entre “utilizador” e “utilizador” desempenham um papel importante. Vamos continuar com o nosso exemplo, mas agora utilizá-lo como uma fórmula de matriz.
- Introduza a função OU na célula C7: =OR(). Devolve “VERDADEIRO” se o argumento entre parênteses for verdadeiro, caso contrário “FALSO”.
- Como segundo argumento, selecione o intervalo de células que pretende comparar com a célula B7, aqui B2 a B5: =OR(IDENTICAL(B7;B2:B5)).
- Introduza a função IDÊNTICO como “Valor de verdade1”: =OR(IDÊNTICO()). Agora clique entre os parêntesis da função IDENTICAL para ver os parâmetros necessários.
- No primeiro argumento da função IDENTICAL, introduza o valor de comparação que contém a solução correta, neste caso B7. Termine a entrada com um ponto e vírgula: =OR(IDENTISCH(B7;))
- Sair da fórmula como uma fórmula de matriz. Para que o Excel reconheça o intervalo, prima a combinação de teclas: CTRL+SHIFT+ENTER. Se não mantiver premida a tecla SHIFT, o Excel devolve a resposta “VALOR!” em vez do resultado.
- Clique com o rato na linha de edição entre os parênteses da função. Isto irá mostrar os parâmetros necessários. A fórmula requer pelo menos um argumento: “Valor de verdade1”.
- “VERDADEIRO” é agora apresentado na célula C7, uma vez que existe pelo menos uma correspondência para a célula B7 no intervalo de células B2 a B5. Pelo menos um jogador encontrou a solução correta no nosso exemplo com o Microsoft Excel.Confirme a fórmula com “Enter”. O resultado na célula C2 é “VERDADEIRO”, porque a solução da Katja está correta.
- Como segundo argumento (Texto2), introduza a célula com a qual pretende comparar a solução da Katja. No exemplo, esta é a célula B7.