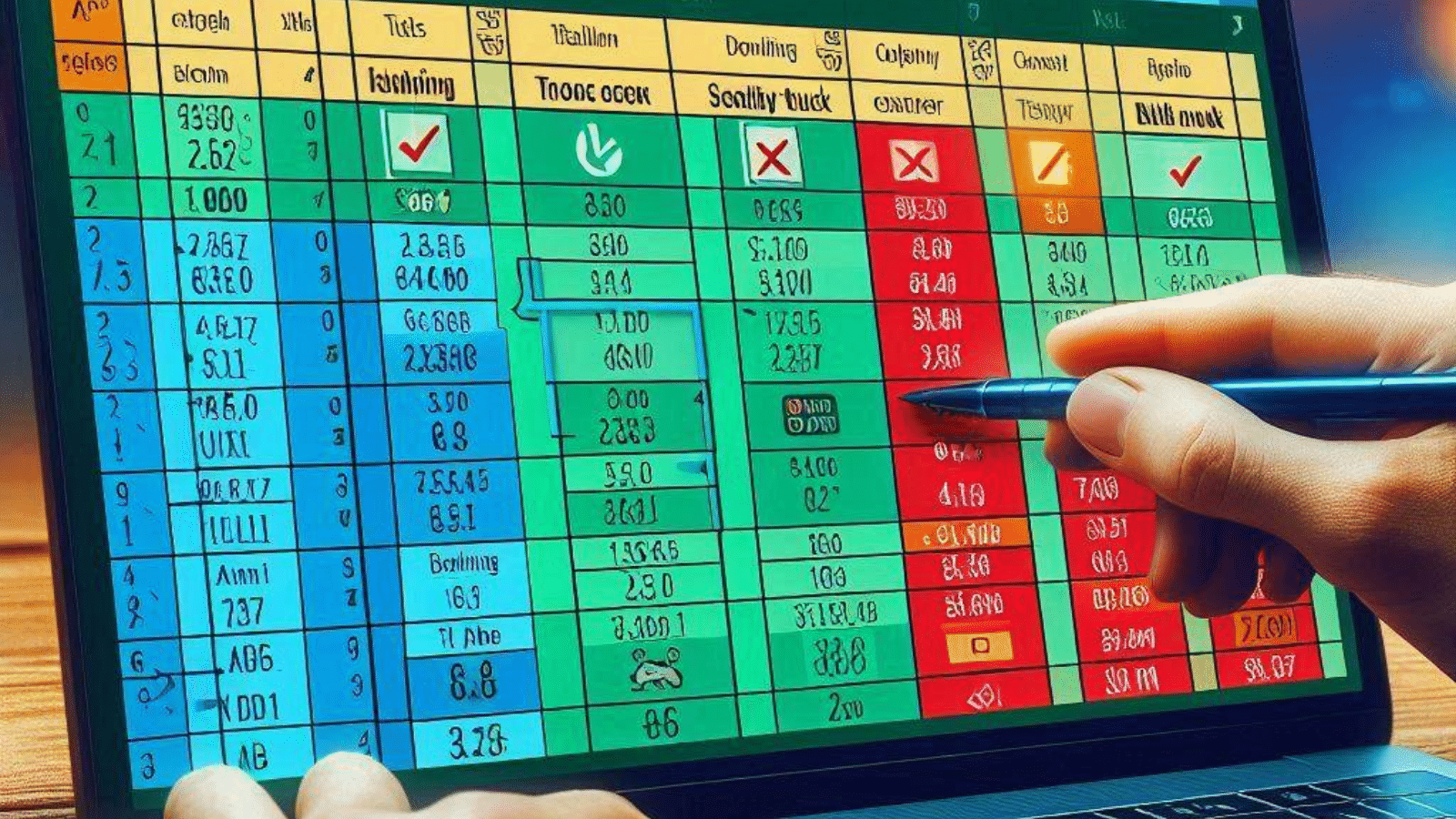10
Microsoft Excelでは、簡単な数式を使用してセルを比較することができます。これにより、入力されたデータが正しいか間違っているかを判断することができます。
Excelでのセルの比較(選手名簿を例として)
例では、どのプレーヤーが正しい解答を見つけたかを判断したいと思います。 これを行うには、求める解答と参加者の回答を比較します。 このような計算のためにMicrosoft Excelが提供する数式はIDENTICALと呼ばれます。 これにより、重複するエントリを見つけることができます。
- 例(下記図1参照)では、ExcelスプレッドシートのA列に、2行目から5行目の選手名が入力されています。選手の回答はB列にリストされています。
- B7のセルには正しい解答が入力されています。 どのプレーヤーが正しい解答を見つけたかを判断するために、ここで数式を使用します。
- プレイヤーの解答の単語と正しい解答を比較するには、Excel 関数の EXACT を使用します。 計算式の構文は「EXACT(Text1;Text2)」です。
- この関数は、「Text1」として指定されたセルの値と、「Text2」として指定されたセルの値を比較します。 セルCの2行目から5行目にこの数式を入力してください(図2を参照)。
- IDENTICAL: 式は大文字と小文字を区別します。通常、Excelはセルの確認時に大文字と小文字を区別しません。Excelでは、「Orange」と「orange」は同じ内容です。
セルの比較 – ステップバイステップ
プレーヤーの解答と結果セルを比較するには、Microsoft Excel に任せるのが一番です。大きな表の場合、スプレッドシートは瞬時に正しい答えを見つけます。
- セル C2 をクリックします。 次に EQUAL 関数を以下のように入力します。 =EQUAL(B2,B7).
- 数式の最初の引数 (Text1) で、セル B2 から最初のソリューションをメモします。 これがカチャのソリューションです。
- 2番目の引数(Text2)として、カチャの解答と比較したいセルを入力します。この例ではセルB7です。
- エンターキーを押して数式を確認します。 セルC2の結果は「TRUE」となります。これは、カタヤの解答が正解であるためです。
- すべてのプレーヤーの結果を確認するには、他のプレーヤーの列Cにもこの数式を挿入します。それぞれのセルに数式を調整します。アイリスはB3、マイクはB4、ジェシカはB5です。
- C列には、正しい答えが表示されています。 カチャとジェシカはどちらも正しい答えを見つけました。
正しい答えをリストと比較します。
IDENTICAL関数は、セルの長いリストから比較を行う場合にも役立ちます。これは、例えばパスワードやユーザー名の比較を行う際に便利です。この例では、配列式を使用します。
- セル C7 に OR 関数を入力します。 =OR() 括弧内の引数が TRUE の場合は TRUE を返し、それ以外は FALSE を返します。
- 編集行で、関数の括弧の間にクリックします。これにより、必要なパラメータが表示されます。この数式には、最低でも「TruthValue1」という引数が1つ必要です。
- 「TruthValue1」としてIDENTICAL関数を入力します。 =OR(IDENTICAL())。次に、IDENTICAL関数の括弧の間にカーソルを移動して、必要なパラメータを表示します。
- EQUAL 関数の最初の引数に、正しい解答を含む比較値を入力します。この場合は B7 です。 セミコロンで入力内容を終了します。 =OR(EQUAL(B7,))
- 2番目の引数として、セルB7と比較したいセルの範囲を選択します。ここではB2からB5までです。
- 配列数式として数式を完成させます。Excelに範囲を認識させるには、キーボードショートカットCTRL+SHIFT+ENTERを押します。SHIFTキーを押さないと、Excelは結果ではなく「VALUE!」という答えを返します。
- セルC7には、セルB7とセルB2からB5のセル範囲で少なくとも1つの一致があるため、「TRUE」と表示されます。この例では、少なくとも1人のプレーヤーがMicrosoft Excelを使用して正しい解答を見つけました。