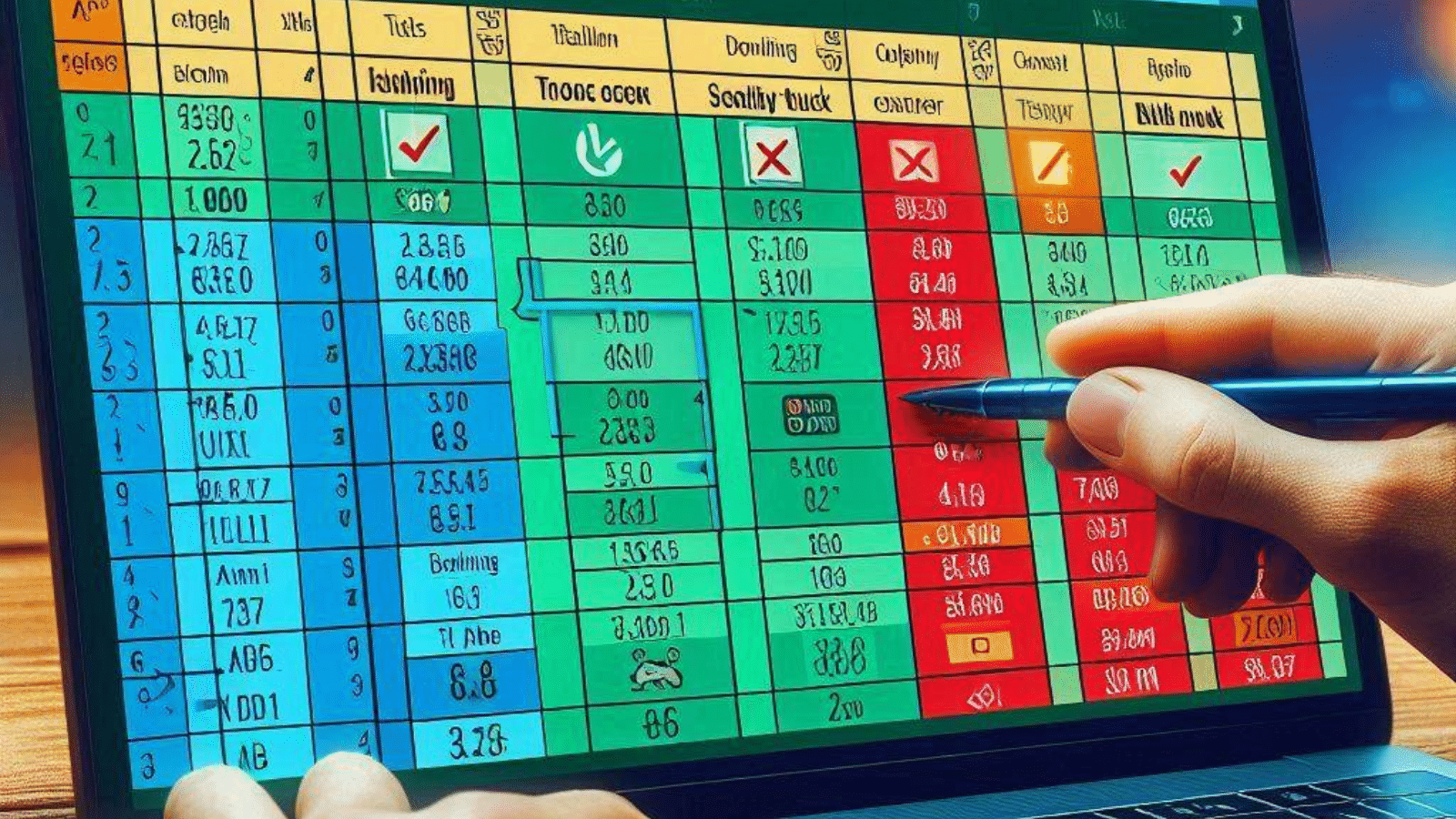È possibile confrontare le celle in Microsoft Excel utilizzando una semplice formula. Ciò consente di determinare se i dati inseriti sono veri o falsi
Confrontare le celle in Excel utilizzando l’esempio di un elenco di giocatori
Nel nostro esempio, vogliamo determinare quale giocatore ha trovato la soluzione corretta. A tale scopo, è necessario confrontare la soluzione cercata con le risposte dei partecipanti. La formula fornita da Microsoft Excel per questo tipo di calcoli si chiama IDENTICO. Consente di trovare le voci duplicate.
- Nell’esempio (vedi Figura 1), i nomi dei giocatori sono stati inseriti nelle righe da 2 a 5 della colonna A di un foglio di calcolo Excel. Le parole soluzione dei giocatori sono elencate nella colonna B.
- Il campo B7 contiene la soluzione corretta. A questo punto si deve usare una formula per determinare quale giocatore ha trovato la soluzione corretta.
- Per confrontare la parola risolta dal giocatore con la soluzione corretta, si utilizza la funzione di Excel IDENTICO. La sintassi della formula è: “IDENTISCH(Testo1;Testo2)”.
- Questa funzione confronta il valore della cella specificata come “Testo1” con il valore della cella da controllare in “Testo2”. Inserite la formula nelle righe da 2 a 5 della colonna C (vedi Fig. 2).
- IDENTICAL è sensibile alle maiuscole e alle minuscole. Normalmente, Excel non fa differenza quando controlla le celle. I seguenti contenuti sono uguali per Excel: “Arancione” e “arancione”.
Confrontare le celle – passo dopo passo
Per confrontare la parola soluzione del giocatore con la cella del risultato, lasciate che sia Microsoft Excel a fare il lavoro. Per le tabelle di grandi dimensioni, il foglio di calcolo troverà le risposte corrette in pochissimo tempo.
- Cliccate nella cella C2. Ora inserite la funzione IDENTICO come segue: =IDENTICO(B2;B7).
- Nel primo argomento della formula (Text1), scrivete la prima soluzione della cella B2. Questa è la soluzione di Katja
- Come secondo argomento (Testo2), inserire la cella con cui si vuole confrontare la soluzione di Katja. Nell’esempio, si tratta della cella B7.
- Conferma la formula con “Invio”. Il risultato nella cella C2 è “VERO”, perché la soluzione di Katja è corretta.
- Per controllare i risultati di tutti i giocatori, inserite questa formula nella colonna C anche per gli altri giocatori. Adattare le formule alle rispettive celle. Per Iris, Testo1=B3, per Mike B4 e per Jessica B5.
- Nella colonna C si può vedere la risoluzione. Sia Katja che Jessica hanno trovato la soluzione corretta.
Confronta la soluzione corretta con un elenco
La funzione IDENTICO aiuta anche a eseguire confronti tra un lungo elenco di celle. È utile, ad esempio, per il confronto di password o nomi di utenti, in cui le differenze tra “utente” e “utente” giocano un ruolo importante. Rimaniamo sul nostro esempio, ma ora lo usiamo come formula di matrice.
- Inserite la funzione OR nella cella C7: =OR(). Restituisce “VERO” se l’argomento tra parentesi è vero, altrimenti “FALSO”.
- Cliccate con il mouse nella riga di modifica tra le parentesi della funzione. In questo modo verranno visualizzati i parametri richiesti. La formula richiede almeno un argomento: “Valore di verità1”.
- Inserite la funzione IDENTICO come “Valore di verità1”: =OR(IDENTICO()). Ora fate clic tra le parentesi della funzione IDENTICA per visualizzare i parametri richiesti.
- Nel primo argomento della funzione IDENTICAL, inserite il valore di confronto che contiene la soluzione corretta, in questo caso B7. Terminate l’input con un punto e virgola: =OR(IDENTISCH(B7;))
- Come secondo argomento, selezionate l’intervallo di celle che volete confrontare con la cella B7, qui da B2 a B5: =OR(IDENTICO(B7;B2:B5)).
- Esci dalla formula come formula matrice. Affinché Excel riconosca l’intervallo, premete la combinazione di tasti: CTRL+SHIFT+INVIO. Se non si tiene premuto il tasto MAIUSC, Excel restituisce la risposta “VALORE!” invece del risultato.
- “VERO” è ora visualizzato nella cella C7, poiché c’è almeno una corrispondenza con la cella B7 nell’intervallo di celle da B2 a B5. Almeno un giocatore ha trovato la soluzione corretta nel nostro esempio con Microsoft Excel.